Импорт контрагентов – это быстрый и удобный метод переноса контрагентов (поставщиков и покупателей) из Excel в товароучетную систему Skynum без ручного ввода информации.
Для импорта контрагентов перейдите в раздел «Контрагенты > Картотека». Далее нажмите кнопку «Опции» и выберите «Импорт из Excel». Перед вами откроется окно.

В новом окне будут доступны два способа загрузки данных:
- Способ 1 – загрузка целого файла. Для этого нажмите кнопку "Загрузить из файла". Затем выберите нужный файл и загрузите его. Таким образом, вся информация из Excel-файла будет отображена в программе.

- Способ 2 – загрузка части информации из файла. Сначала откройте необходимый документ Excel, в нем же выделите и скопируйте то количество строк, которое хотите загрузить в систему. Затем вернитесь на платформу и нажмите кнопку «Вставить из буфера».

Таким образом, вам будет доступна страница с информацией из Excel-файла, но разделена по отдельным колонкам.
Для начала рекомендуем импортировать лишь несколько позиций из документа. Это поможет вам убедиться, правильно ли выбраны настройки.
Выбор полей для импорта контрагентов
После загрузки файла Excel в заголовке таблицы необходимо сопоставить название полей для каждой колонки. Так вы сможете дать название каждой из колонок в соответствии с ее содержимым.
Обратите внимание, что после загрузки документа некоторые поля могут автоматически подтягиваться. Вы можете их изменить и настроить по-другому.
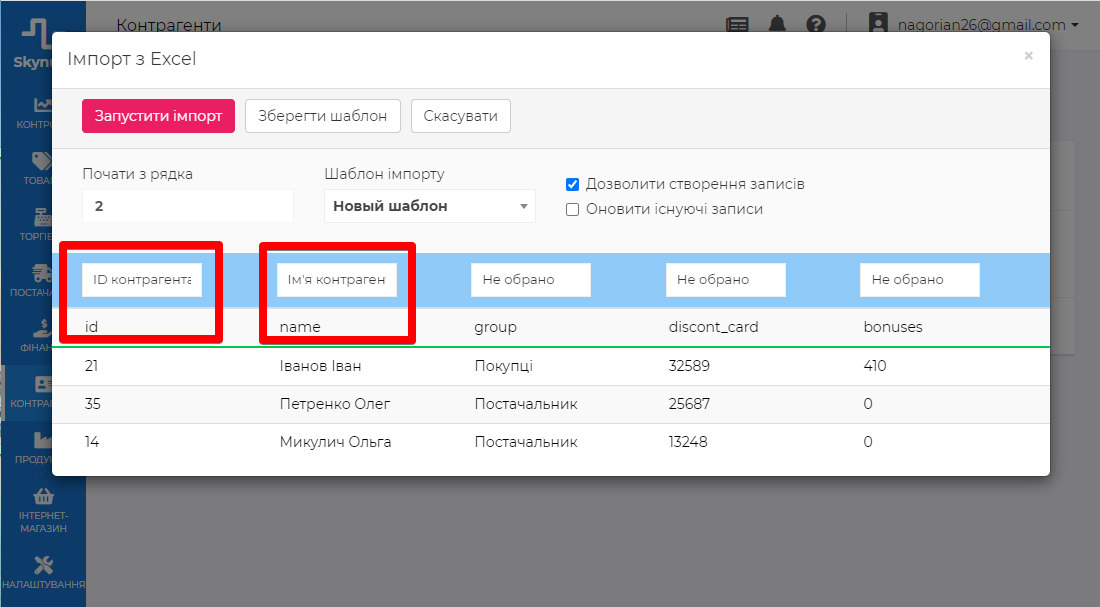
Чтобы предоставить полю название, нажмите на «Не выбрано» над колонкой. Перед вами откроется список полей для выбора. Выберите требуемое в соответствии с содержимым колонки.

Если поле над колонкой оставить с надписью «Не выбрано», то информация оттуда не будет импортирована на платформу.
В системе доступны следующие поля контрагента для импорта:
- ID контрагента – идентификационный номер контрагентов на платформе.
- Код контрагента – код, под которым возможна идентификация контрагента.
- Имя контрагента – фамилия, имя, отчество определенного контрагента.
- Адрес – адрес проживания или расположение офиса контрагента.
- Телефон – контактный телефон контрагента.
- Группа контрагента Код – код группы контрагентов, необязательное поле, но если его указать, то при импорте система сможет найти существующую группу по коду или создаст новую группу с этим кодом.
- Группа контрагента Название – название группы контрагентов, например «Поставщики» или «Покупатели». Если группы еще нет, то система создаст ее автоматически.
- Банк | Код – код банка, необязательное поле, которое при указании поможет системе найти уже существующий банк по коду. Установить код можно в «Настройки > Справочники > Банки».
- Банк | Название – название банка, необязательное поле, которое при указании поможет системе найти уже существующий по названию. Установить код можно в «Настройки > Справочники > Банки».
- Расчетный счет – расчетный счет определенного контрагента.
- Email – электронная почта контрагента.
- Начисленная сумма покупок – общая сумма покупок, совершенная определенным контрагентом.
- Начисленные бонусы – общее количество бонусов, которые начислены для определенного контрагента.
- Дисконтная карта – номер дисконтной карты контрагента.
Шаблоны импорта контрагентов
По желанию можно сохранить настройки импорта. Чтобы платформа запомнила ваши настройки импорта, необходимо создать шаблон. Для этого нажмите на поле под надписью «Шаблон импорту» и выберите «Новый шаблон». Появится новое окно, в котором необходимо ввести название импортного шаблона. Далее нажмите кнопку «Сохранить». Таким образом, у вас будет создан шаблон импорта со всеми настройками.

Если хотите скрыть определенное количество строк в начале, воспользуйтесь полем «Начать со строки». Оно необходимо для указания, с какой именно строки вы хотите начать импорт товаров. Это особенно удобно, если у вас есть строчка с названиями столбиков в таблице Excel-документа. В таком случае советуем указывать «2», то есть начать со второй строчки.
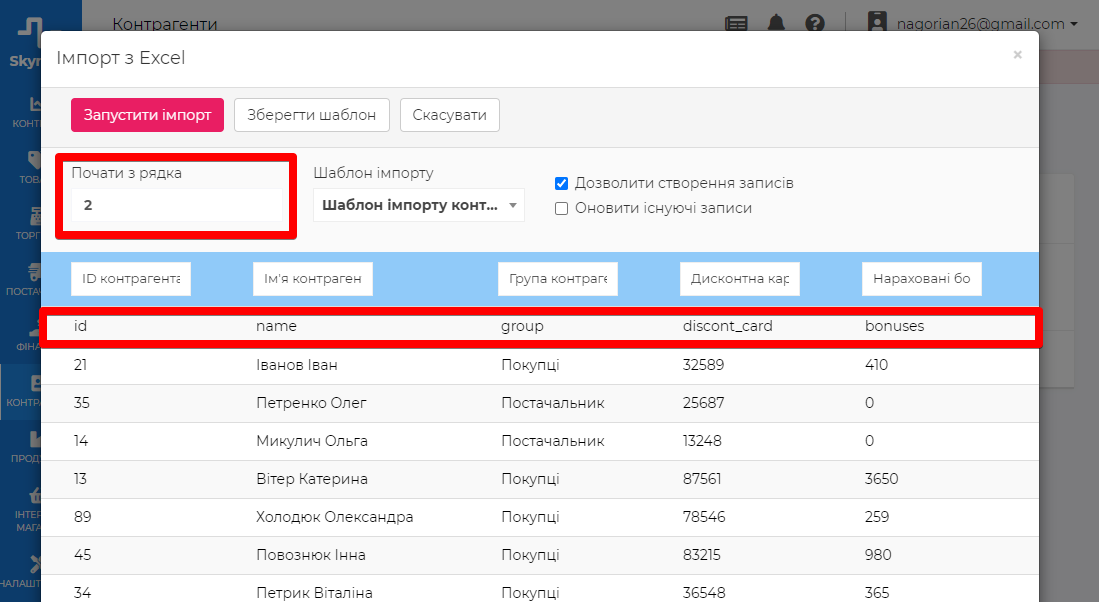
Если в списке есть контрагент, которого вы не хотите загружать на платформу, то наведите на нужную строку и удалите ее.

У шаблона импорта есть два пункта, которые помогают облегчить загрузку данных:
- «Разрешить создание записей» - разрешает добавление новой записи, если ее еще нет в системе.
- «Обновить существующие записи» – позволяет обновить те записи, которые уже существуют на платформе.
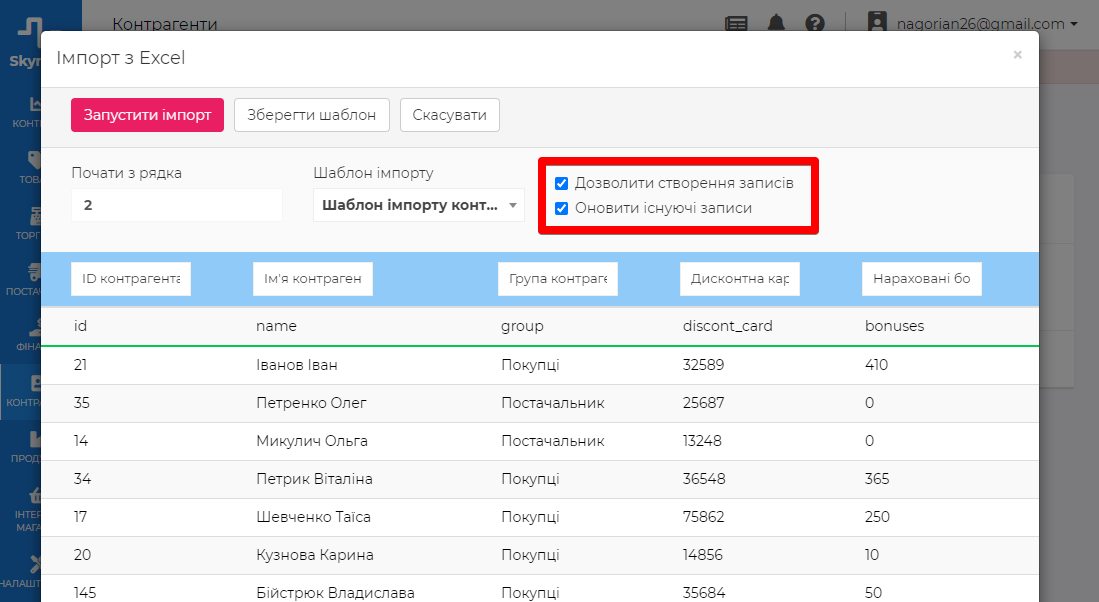
В конце, когда готовы все настройки импорта контрагентов, нужно нажать на кнопку «Запустить импорт».

Обратите внимание, что процесс импорта может занять некоторое время в зависимости от размера документа Excel и количества контрагентов. После этого выгруженный список будет доступен в Картотеке контрагентов.
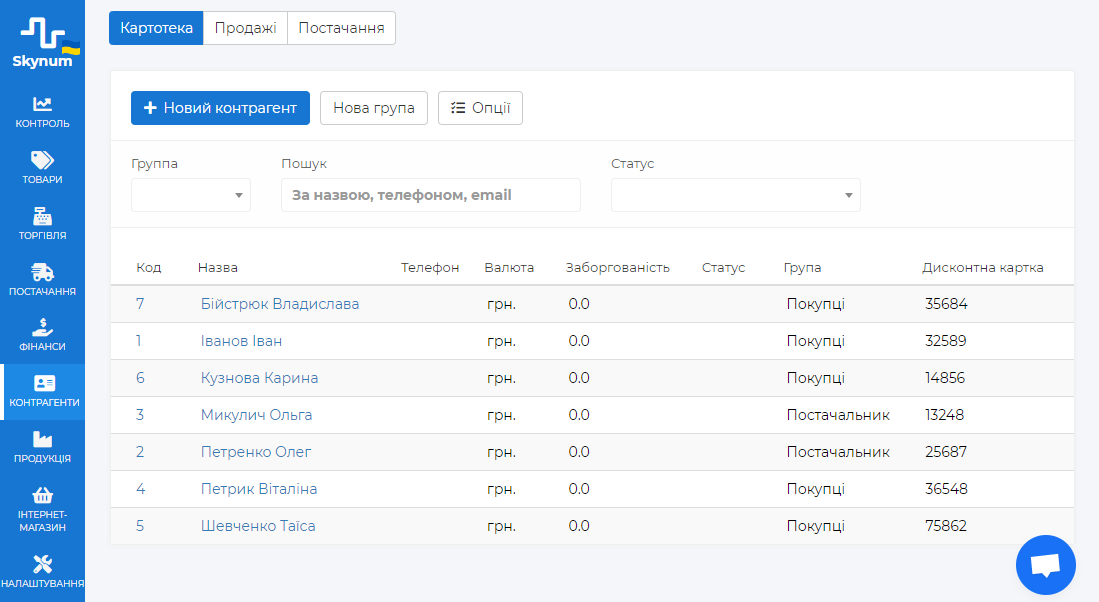
После этого убедитесь, что все правильно вы внесли, чтобы максимально избежать возможной ошибки. Вы можете в любой момент отредактировать информацию о контрагенте самостоятельно.
Для удобства импорт может быть произведен по частям, а не сразу все контрагенты.
Возникли вопросы по импорту документов или товаров из Excel? В нашем Центре поддержки пользователей вы сможете узнать еще больше информации об импорте:
