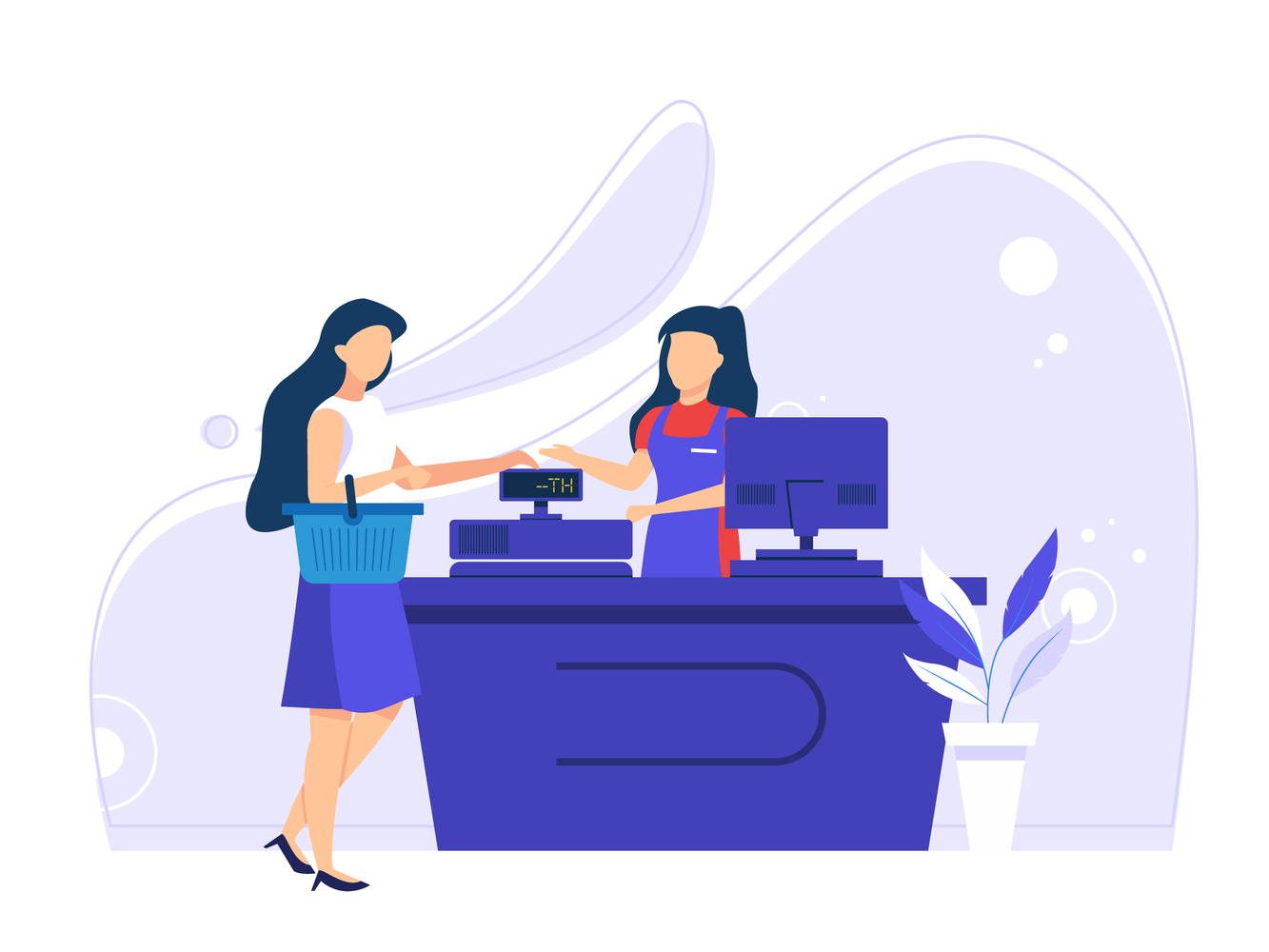Проведение розничной торговли на платформе Skynum производится за счет автоматизированного рабочего места кассира Скайнум.Касса.
АРМ кассира Скайнум.Касса – это программа класса фронт-офис, предназначенная для регистрации продаж через кассу и полностью интегрированная для работы с системой Skynum.
Экранная форма программы адаптирована под сенсорный монитор для работы без мыши и клавиатуры. Для внесения текста предусмотрен вызов встроенной экранной клавиатуры.
Программа имеет гибкий и удобный интерфейс - простота работы и минимальные действия пользователя в сочетании с широким набором функций. На практике время обучения кассира, никогда ранее не работавшего с подобными программами, занимает от 10 минут до 1 часа чистого времени, в зависимости от набора используемых функций.
Скайнум.Касса обменивается данными и синхронизируется с платформой с помощью Интернета. Это позволяет компаниям с сетью магазинов автоматизировать торговые точки вне зависимости от их локации.
В данной инструкции мы разберем, как настроить и работать со Скайнум.Касса.
Настройка Скайнум.Касса
В первую очередь нужно разобраться с первоначальными настройками программы. Для лучшего понимания советую все делать постепенно и пошагово.
Шаг 1. Создание и настройка компьютеров
Компьютер – это любое устройство, за которым работает кассир (ноутбук, планшет, торговый терминал). Для каждой торговой точки назначаются компьютеры. При этом абсолютно все устройства, где работают кассиры, следует связать с приложением Скайнум.Касса. Это необходимо для правильной синхронизации данных.
Обратите внимание, что для каждого устройства кассира необходимо создать отдельный компьютер на платформе. Один и тот же компьютер нельзя использовать для разных устройств.
В начале работы со Skynum на платформе не будет имеющихся компьютеров. Их можно добавить самостоятельно.
Чтобы создать компьютер, перейдите в раздел «Настройки – Справочники – Компьютеры». Затем нажмите кнопку «Добавить компьютер» и начните создание.

О том, как создаются компьютеры, мы более подробно описывали в отдельной инструкции.
Вам необходимо заполнить информационные поля, указав следующее:
- название устройства;
- активность работы компьютера, ведь только активный компьютер может использоваться на устройстве;
- склад, с которого будут списываться товары;
- валюта, в которой происходит продажа;
- тип цены продукта;
- синхронизация товаров из картотеки (все доступные товары в картотеке или товары, имеющие остатки на выбранном складе).
При необходимости можно также настроить работу с программным регистратором расчетных операций и фискализировать чеки онлайн в налоговой.
В конце концов новый компьютер нужно сохранить. На этом этапе можно перейти к первому запуску Skynum.
Шаг 2. Первый запуск Скайнум.Касса
Для запуска платформы перейдите в раздел Торговля и нажмите кнопку Скайнум.Касса. При этом откроется новое окно входа в АРМ.

На странице авторизации необходимо ввести электронную почту и пароль пользователя.
При первом запуске приложение предложит ввести настройки данного терминала.
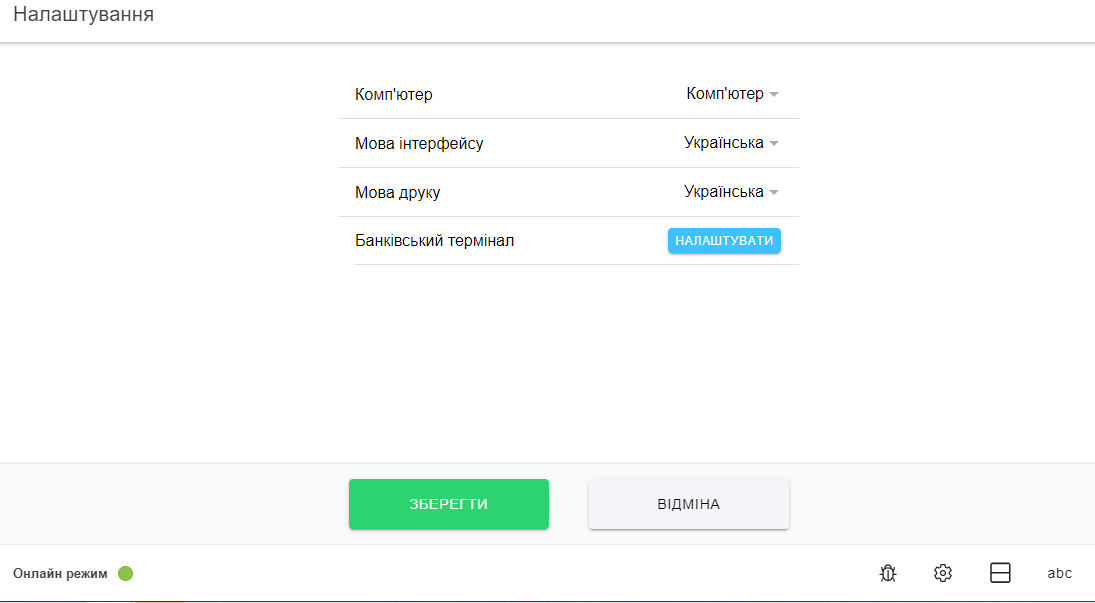
В поле «Компьютер» выберите терминал, который вы создали, а также укажите язык интерфейса и печати.
Далее вас спросят, действительно ли вы хотите открыть новую торговую смену.
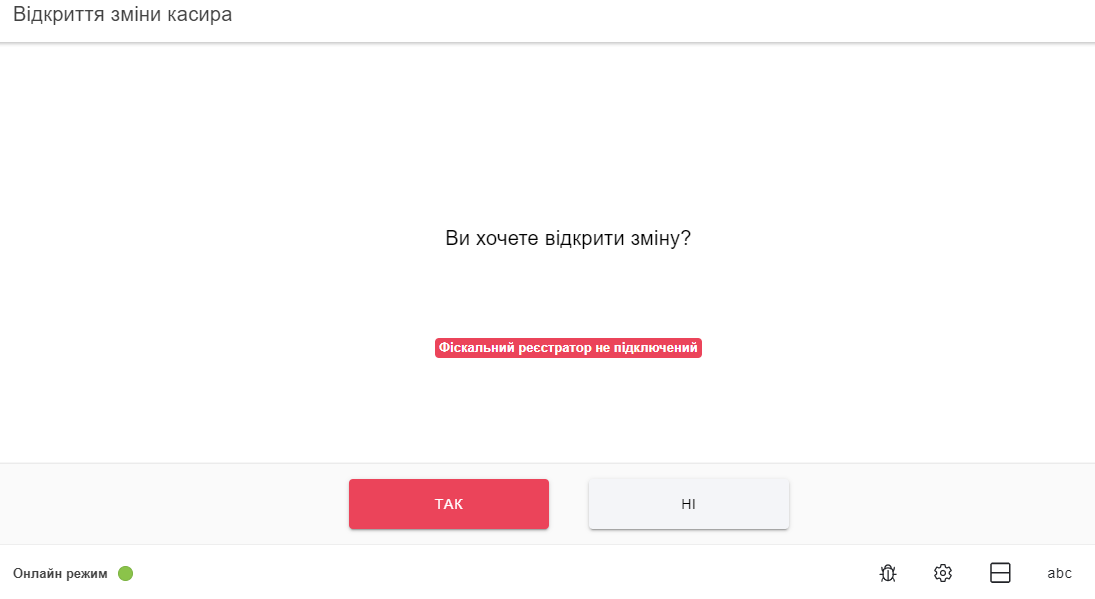
Для открытия смены нажмите кнопку «Да».
Программа Skynum работает посменно. То есть в начале работы кассир открывает свою смену, производит продажи в течение дня, а в конце сдает выручку в кассу и закрывает смену.
В том случае если кассир не закрыл свою смену, другой кассир не сможет ее открыть на этом же терминале. Именно поэтому каждый раз кассир на исходе своей работы должен закрыть смену.
Сразу после открытия смены появляется окно программы, в котором можем начать продажу товаров.
Таким образом, всего два простых шага позволяют полностью настроить АРМ кассира.
Как скачать приложение Скайнум.Касса?
Программа Скайнум.Касса может использоваться не только в браузере, но и отдельно, запускаясь с рабочего стола. Для этого приложение необходимо загрузить.
Чтобы это сделать, переходим по ссылке на сайт Скайнум.Касса. В адресной строке будет доступна дополнительная кнопка, указанная на картинке ниже.
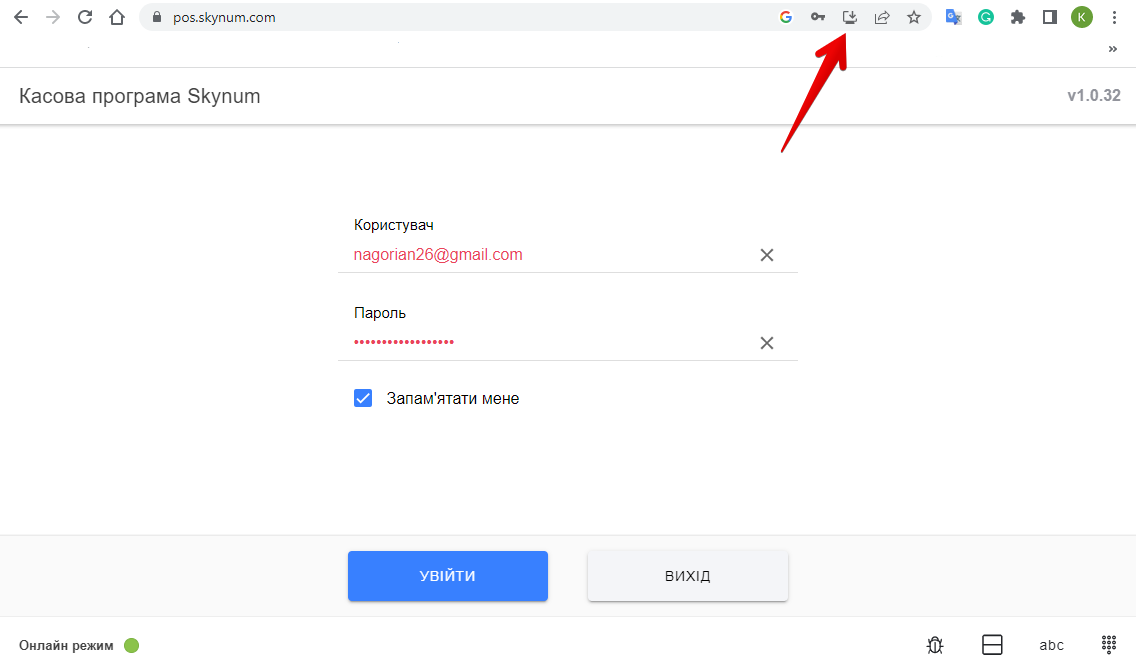
Нажмите эту кнопку, чтобы загрузить программу на компьютер. Появится маленькое окно, где нужно подтвердить скачивание.
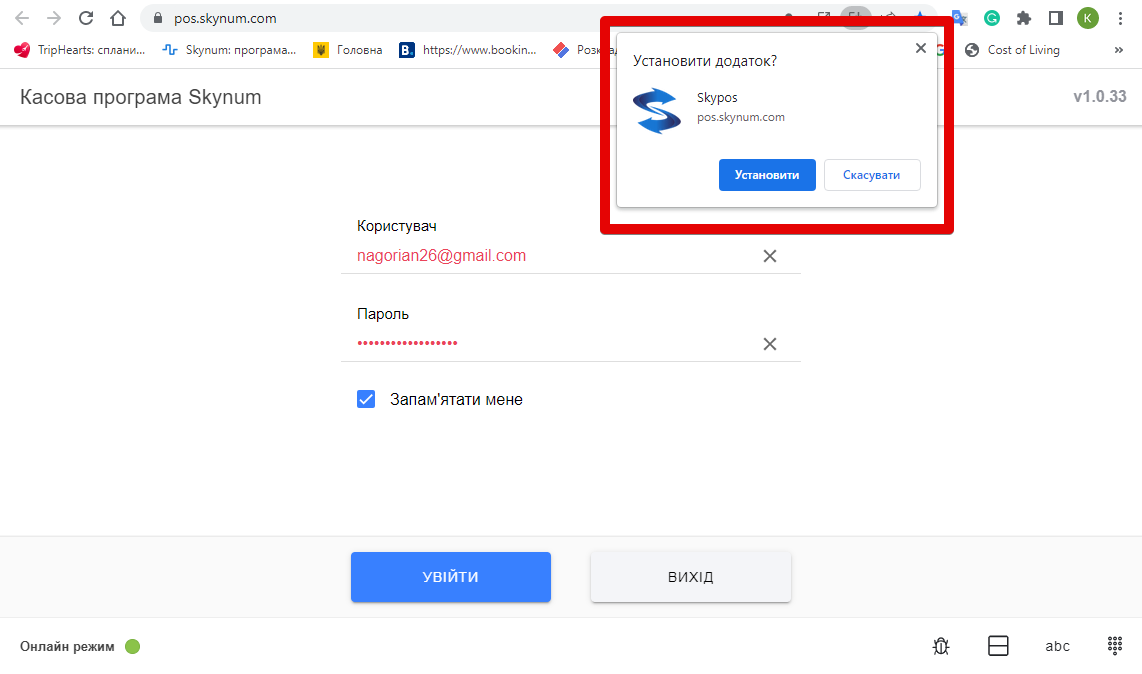
Приложение загружается автоматически, и в дальнейшем вы сможете открывать его с рабочего стола вашего компьютера или ноутбука.
В других инструкциях мы расскажем еще больше вариантов загрузки приложения на планшеты, смартфоны и POS-системы.
Регистрация продаж в Скайнум.Касса
Сразу после запуска касса программы уже находится в продаже. Если в верхней части экрана приложения вы видите зеленое поле, где написано «Новый чек», то это означает, что сейчас уже готов чек.
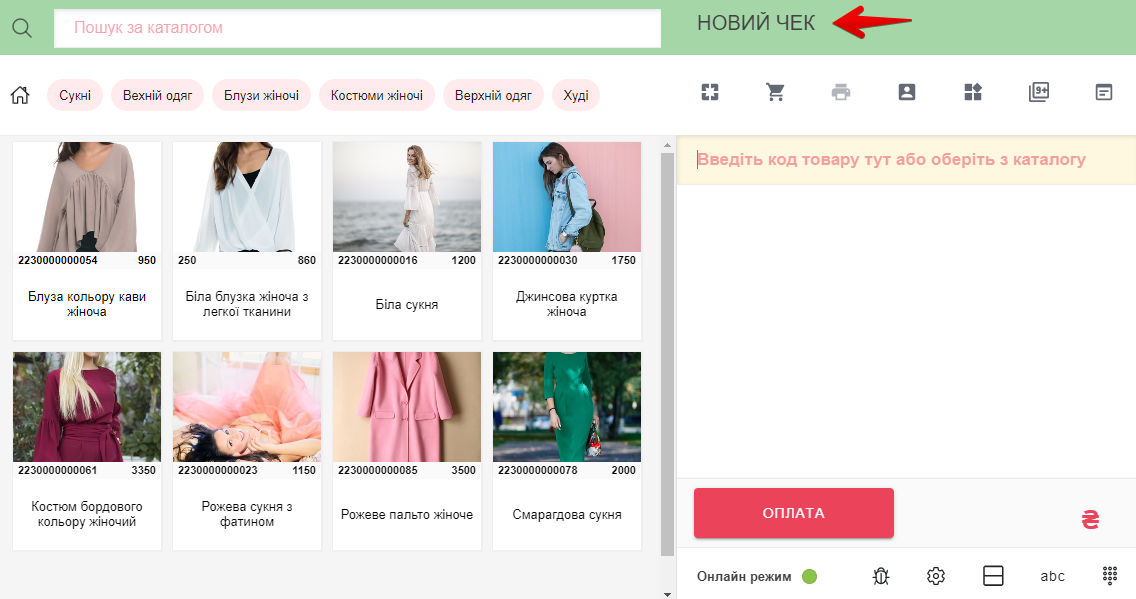
Если вы запустили программу, в которой уже кто-то работал до вас, на экране появится последний чек. Его нужно будет либо отменить, либо произвести через оплату.
Добавление товаров в чек
В зеленом чеке мы можем сразу начать регистрацию продаж. Сначала необходимо добавить товары. В Скайнум.Касcа это можно сделать с помощью нескольких вариантов:
- Добавление товаров через Каталог
Включить или отключить каталог товаров можно с помощью кнопки «Каталог». Выберите требуемый товар из списка и просто нажмите на него. Таким образом, товар будет внесен в чек.

При повторном нажатии на этот товар в зависимости от настроек он может добавляться в чек еще одной отдельной строкой, либо автоматически будет увеличиваться его количество, как это показано в примере.
В каталоге можно отфильтровать товары по категориям для более быстрого и доступного поиска.
- Поиск по наименованию товара
Товар можно найти под названием, вводимым в специальном поле «Поиск по каталогу».

Так вы можете найти товар и добавить его, выбрав при необходимости модификации.
- Сканер штрих-кодов
Еще один достаточно популярный и удобный способ регистрации продаж – сканер штрих-кодов. Для внесения товара необходимо лишь считать штрих-код с помощью сканера.

При этом код будет считан в отдельное поле, а при совпадении данных новая строка с товаром появится сразу на экране.
Обратите внимание, что товары с модификациями должны регистрироваться по коду модификации, а не по коду товара.
Чтобы изменить количество товара, выберите его строчку и введите необходимое количество. После этого нажмите кнопку «Enter» и количество будет изменено.

Если вы работаете со сканером штрих-кодов, то помните – некоторые из них требуют дополнительных настроек. Основное, что необходимо, – настроить сканер таким образом, чтобы он автоматически после считывания штрих-кода нажимал «Enter». Для каждого сканера есть инструкции, в которых описано, как это можно сделать. Если ваш сканер с самого начала правильно работает, то никаких дополнительных настроек не требуется.
- Ручной ввод кода
Для ручного внесения вводим в поле код или артикул товара. Система автоматически его найдет и добавит.

Такими способами вы можете добавлять товары в чек, изменяя их количество.
Оплата созданного чека
Далее переходим к оплате чека. Для этого нажмите кнопку «Оплата». Перед вами появится окно оплаты.
Вы можете сразу подтвердить оплату, если покупатель дал вам сумму без сдачи наличными.

Если клиент дал большую сумму, введите ее в поле «Оплата наличными». Программа автоматически рассчитает сдачу.

Также оплату можно произвести с помощью банковской карты.

Если у вас настроен банковский терминал, просто нажмите на значок банковской карты, чтобы покупатель смог оплатить.
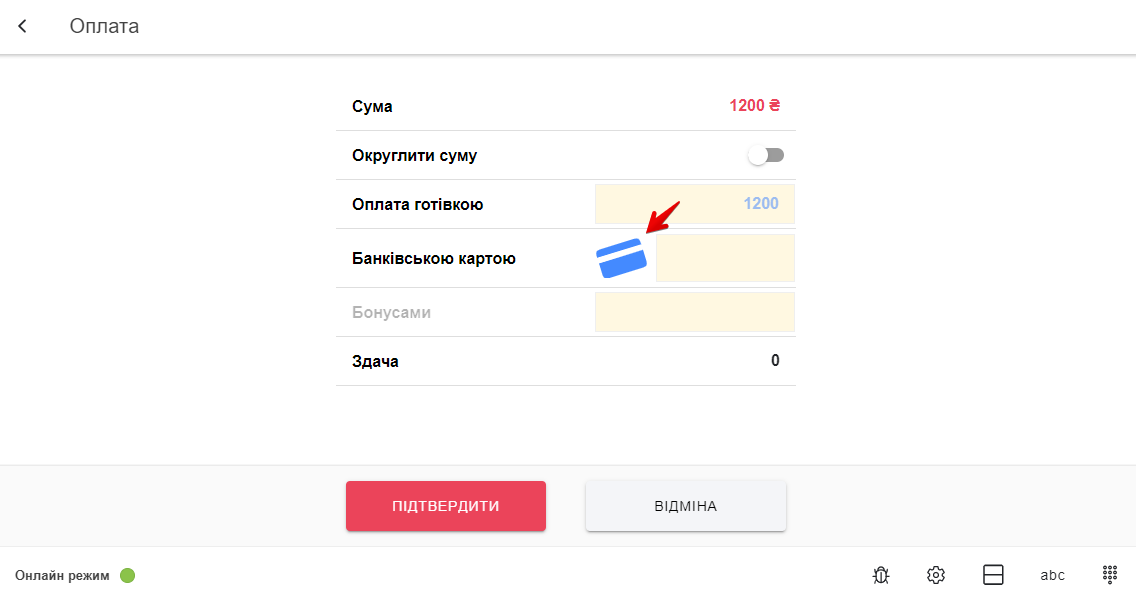
Кроме того, возможна комбинация различных вариантов оплаты – безналичной и наличной.

В конце каждого из вариантов нажмите «Подтвердить». Оплата будет считаться успешной, а продажа произведена.
На странице успешной оплаты вы можете просмотреть и распечатать чек по необходимости.

Обратите внимание, что при просмотре оплаченного (или закрытого) чека в Скайнум.Касса его цвет будет красный. Это свидетельствует о том, что чек уже закрыт и невозможно произвести никакие изменения.
После окончания одной продажи вы можете сразу начать следующую. Просто добавьте товар одним из способов, указанных выше. Новый чек будет создан автоматически.
Редактирование цены и добавление скидки в чеке
Бывают случаи, когда при оформлении продажи вам необходимо изменить цену в чеке или начислить скидку в соответствии с вашей программой лояльности.
Для этого нажмите кнопку редактирования в строке товара. Появится информация по выбранной позиции.

Здесь вы можете указать количество товара для продажи, цену продаж и скидку. Общая сумма рассчитывается системой. Если вы настроили и используете программу лояльности, то скидка и бонусы будут рассчитаны автоматически.
Отчетность по продажам в Скайнум.Касса
После каждой проведенной продажи обновляется информация об общих продажах. Чтобы просмотреть их, нажмите кнопку «Смена».
Будет доступна информация, являющаяся экранной формой предыдущего Z-отчета.

Именно здесь можно увидеть все конечные данные: начальный остаток, общую сумму продаж, сумму возврата, выручку, конечный остаток, количество чеков, выдачу и внесение средств и т.д.
Возврат товаров в Скайнум.Касса
Возврат товаров может оформляться как с чеком, так и без него.
- Возврат товаров с чеком
Чтобы провести эту операцию, нажмите кнопку «Опции» и из перечня функций выберите «Возврат товаров».

На этой странице вы можете ввести номер или код чека - фискальный или внутренний.
Номер чека можно скопировать на платформе Skynum в разделе «Торговля – АРМ кассира – Продажа розничная». Там есть все чеки, по которым проведены продажи.

Далее вводим номер чека в поле в программе Скайнум.Касса. Если чек по такому номеру имеется, он подтянется.

Нажимаем на чек, чтобы он открылся. При оформлении возвращения цвет чека будет желтый. Чек будет сформирован автоматически с теми же товарами, что и были при продаже.
При необходимости мы можем удалить определенные товары из чека, если это частичное возвращение.
В дальнейшем нажмите кнопку «Оплата» и укажите способ возврата средств – наличный или безналичный. В конце подтверждаем проведение документа и на этом операция считается успешной.

Здесь вы можете просмотреть или распечатать чек по данной операции.
По возвращении из терминала высчитываются денежные средства, а товар возвращается на склад.
- Возврат товаров без чека
Вернуть товар можно и без наличия чека. Для этого так же нажимаем «Опции – Возврат товаров». На этой странице нажмите кнопку «Возврат без чека».

Перед вами откроется новый чек «Возврат». Он тоже желтого цвета, но при этом пуст. То есть вам необходимо самостоятельно внести позиции в чек. Регистрация товаров производится точно так же, как и при продаже.
После выбора товара нажмите «Оплата», чтобы произвести возврат.

Таким образом, происходит возврат товара без чека.
Обратите внимание, что в Скайнум.Касса вы можете просмотреть все чеки за актуальную смену. Для этого нажмите кнопку «Чеки». Вам доступны и продажи, и возврат.

При необходимости вы можете зайти в любой чек и просмотреть всю информацию о нем.
Для удобной и комфортной работы обычно хватает работы с двумя операциями - продажи и возвращения. Конечно, существуют еще другие функции, которые встречаются реже. О них мы поговорим во второй части инструкции по Скайнум.Касса.
Закрытие смены в Скайнум.Касса
Конечный этап работы – это закрытие смены. Для этого предварительно необходимо отдать в основную кассу весь остаток, имеющийся в денежном терминале. Чтобы его проверить, нажмите кнопку «Смена» и найдите сумму в строке «Конечный остаток». Именно его необходимо издать.
Для создания выдачи вернитесь на страницу чеков, затем перейдите в «Опции - Служебная выдача». Откроется документ «Служебная выдача» с фиолетовым цветом. Работа с ним максимально проста – нужно лишь указать сумму выдачи в специальное поле, а дальше нажать «Оплата – Подтвердить».

Таким образом, все деньги из терминала кассира передаются в основную кассу.
Теперь можно закрыть смену, перейдя в «Смена – Закрыть смену».

На этом моменте работа кассира окончена.
За один день кассир может открывать смену столько раз, сколько ему это нужно.
Дополнительный функционал Скайнум.Касса
Существует еще дополнительный функционал, который используется реже, но при этом он необходим. Об этих функциях мы поговорим дальше.
- Служебное внесение Скайнум.Касса
Служебное внесение – это внесение денег из основной кассы в терминал кассира. Это производится, когда нужны разменные деньги в кассе, например.
Чтобы его провести, нажмите «Опции – Служебное внесение». Появится новый чек зелено-голубого цвета. По аналогии с выдачей вам нужно указать сумму внесения и нажать «Оплата».

Так вы смогли внести определенную сумму в кассу, которую можно просмотреть при нажатии кнопки «Смена».
- Проведение продаж в кредит в Скайнум.Касса
Есть случаи, когда необходимо оформить продажи в кредит. Для этого создается обычный чек, где добавляются необходимые товары через сканер штрих-кодов или каталог товаров.

Когда чек полностью сформирован, нажмите кнопку «Опции» и выберите пункт «Оформить кредит». При этом появится окно с выбором клиента, на которого происходит оформление. Вы можете выбрать клиента из списка или создать нового через кнопку «Создать».

После выбора покупателя чек изменит свой цвет и название на «Продажа в кредит». Кроме того, появится покупатель, на которого оформляется этот чек.
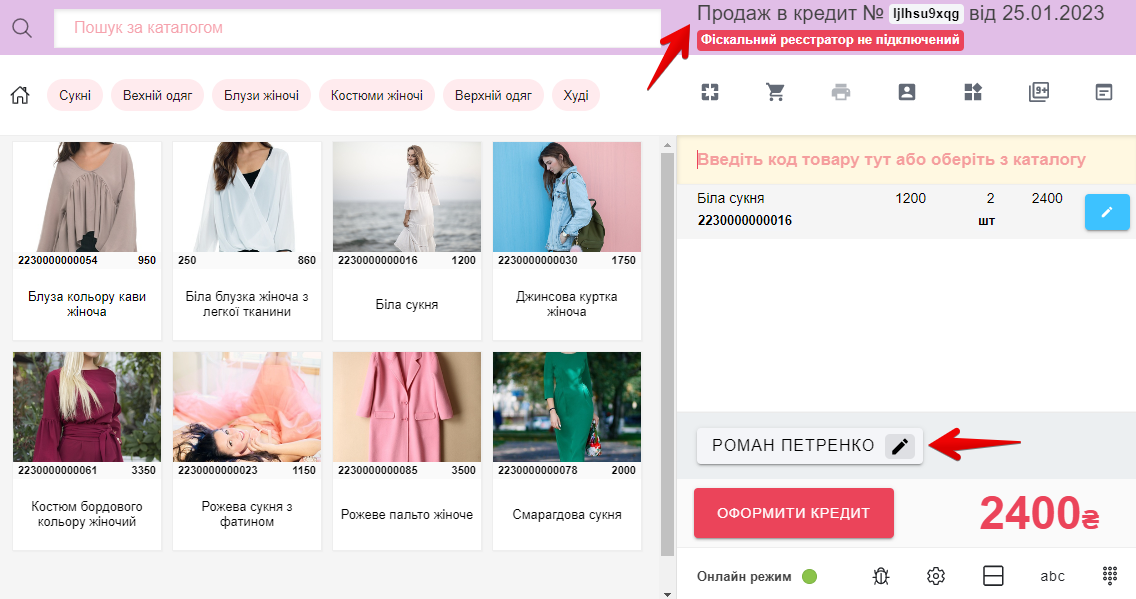
Обратите внимание, что вы можете изменить клиента, нажав на значок карандаша у имени покупателя.
Чтобы провести чек, нажмите кнопку «Оформить кредит». Появится окно оплаты. Вы можете оформить кредит полный или частичный. Полный кредит свидетельствует об отсутствии предоплаты, при частичном – подписка есть.
В полях «Предоплата наличными» или «Предоплата безналично» можно внести сумму частичной оплаты. При этом платформа автоматически рассчитает остаток к оплате.

При отсутствии переплат эти поля не заполняются.
В конце подтверждаем продажу, а сделка при этом считается успешной.
После оформления кредита средства не попадают в кассу, но за покупателем появляется долг. Его можно проверить в карточке контрагента на платформе Skynum «Контрагенты – Картотека», где выбирается необходимый покупатель.

- Погашение кредитов в Скайнум.Касса
Еще одна важная функция – погашение кредитов. Для этого перейдите в «Опции – Погашение кредита». Вы можете сделать это с чеком или без него.
Если оформление проходило через заказ, вы можете по номеру заказа/чека найти нужный кредит.

Если продажа состоялась не по заказу, то нажмите кнопку «Погашение без чека». Снова появляется список покупателей, выберите необходимое.

В новом чеке «Погашение кредита» введите вносимую сумму. Если была произведена подписка, то это также будет отмечено. После этого нажмите «Оплата».

Платеж считается успешно произведен.
- Заказ покупателя у Скайнум.Касса
Сразу обратите внимание, что заказ – это не прямая продажа, а отсроченная через резерв товаров. Например, если вы принимаете заказ онлайн, а в дальнейшем отправляете или отдаете в магазине.
Заказ может быть создан на платформе Skynum без использования Скайнум.Касса. Об этом мы более подробно рассказывали в нашей инструкции по оформлению заказов.
Также заказ может быть оформлен в Скайнум.Касса. для этого перейдите «Опции – Заказ покупателя». Далее выберите на кого формируется заказ из списка ваших контрагентов.

Товары вносятся как в обычный чек – из каталога или с помощью сканера штрих-кодов. В дальнейшем жмем «Оформить». Перед вами появляется окно с полями о доставке – запланированная дата доставки, способ, адрес, контактная информация. В конце нужно подтвердить информацию.

После этого заказ будет готов, а вы его сможете просмотреть на платформе в разделе «Торговля – Продажи – Заказ покупателя».

- Продажа на основе заказа Скайнум.Касса
Чтобы осуществить продажу по заказу, необходимо знать номер или код заказа. На платформе отыщите номер или код заказа. В Скайнум.Касса перейдите в раздел «Чеки», где по коду найдите заказ.

Выберите этот чек, и он откроется в АРМ-кассире со всей информацией, указанной в заказе. Далее нажмите кнопку «Создать продажу». Появится предупреждение о создании документа продаж. В результате будет оформлена продажа.

На странице продаж указывается, что он был создан на основе заказа.
В дальнейшем произведите оплату продаж как и при обычной регистрации.

На этом этапе мы рассмотрели все основные возможности Скайнум.Касса. Это базовый функционал, необходимый в работе. В дальнейшем в других инструкциях будут рассмотрены более конкретные моменты. В Базе знаний доступны все важные материалы для работы со Скайнум.Касса.