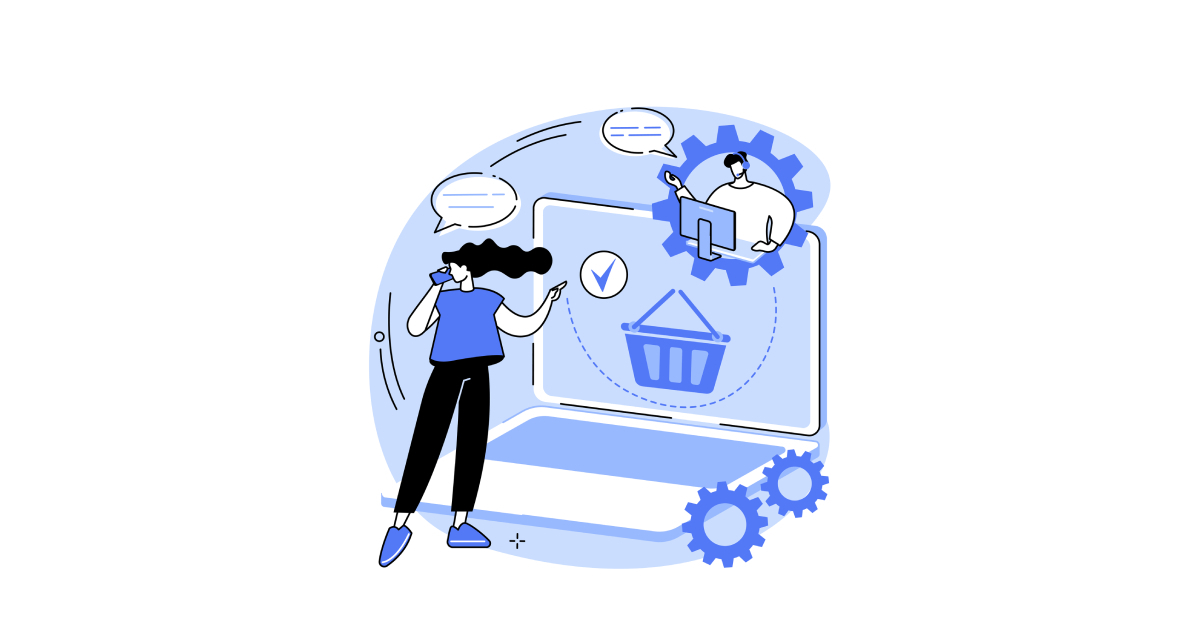Работа с заказами напрямую зависит от направления бизнеса. Каждая компания самостоятельно для себя решает, каким образом должен быть оформлен заказ, что для этого нужно и какие статусы используются.
Именно о статусах заказов и речь пойдет в этой инструкции.
Что такое статусы заказов?
Статус заказа – это способ лаконичного обозначения, на каком этапе продаж находится заказ покупателя. Такой функционал позволяет быстро отследить процесс обработки заказа.
По умолчанию на платформе уже есть список созданных статусов. Найти их можно в разделе «Настройки – Статусы – Заказ покупателя».
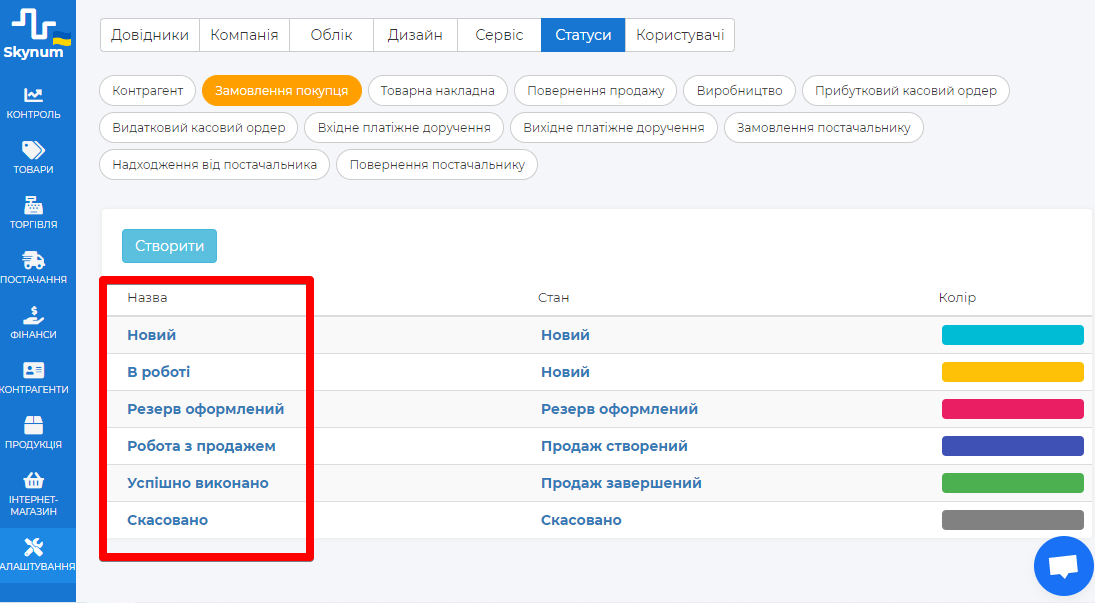
Разберем более подробно заводские статусы, представленные на платформе.
- Статус «Новый» – это статус, в котором находится только созданный заказ.
- Статус «В работе» - это тоже новый статус, но с которым уже началась определенная работа.
- Статус «Резерв оформлен» – это статус заказа, который был активирован, а указанные в нем товары перешли в резерв.
- Статус «Работа с продажей» - это статус заказа, возникающего после создания товарной накладной и начала продажи по ней.
- Статус «Успешно выполнен» – это конечный статус, при котором оформляется заказ; возникает вследствие активации товарной накладной и продажи. При этом резерв с товаров снимается, а товары списываются со склада.
- Статус «Отменен» - неуспешный статус заказа, устанавливаемый вручную при отмене заказа. Резерв товара также снимается в этом статусе, а продажа становится недействительной.
Добавление новых статусов
Рассмотрим на наглядном примере создание. Компании нужно добавить к уже существующим статусам дополнительный – «Проверка наличия». Он должен находиться между статусом «Новый» и «В работе» .
Чтобы создать новый статус, перейдите в «Настройки», выберите раздел «Статусы» и «Заказ покупателя». После этого создаем статус, нажав соответствующую кнопку.

Далее перед вами появится форма, которую нужно заполнить для добавления нового статуса.
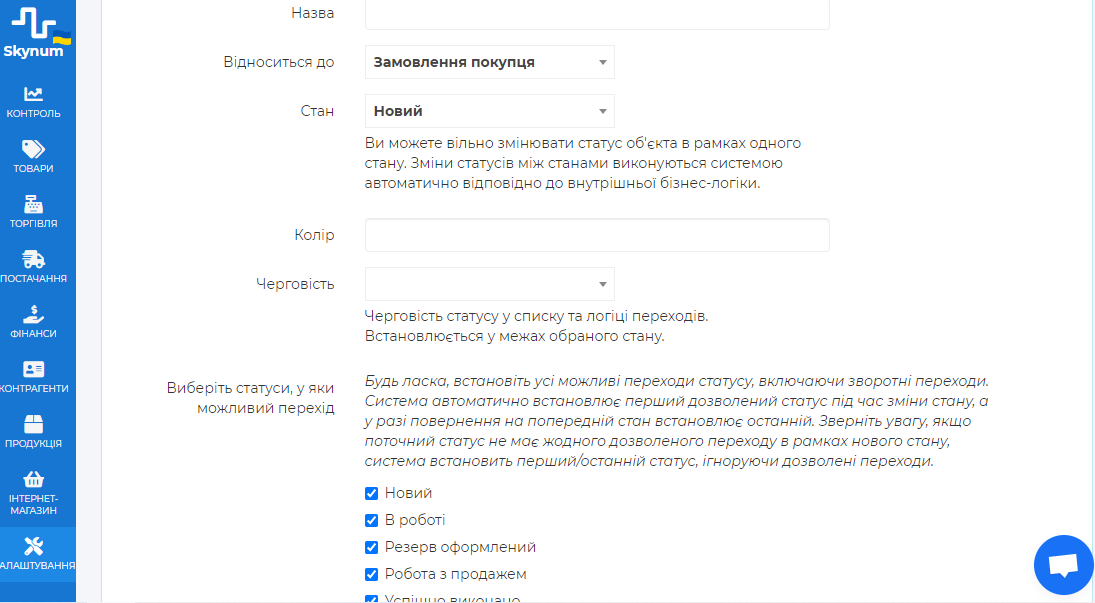
В данной форме необходимо указать следующие поля:
-
Название – лаконичное наименование статуса.
- Относится к – указывается относительно чего оформляется статус. В этом случае – заказ покупателя.
- Состояние - все состояния фиксированы, ведь в отношении них система автоматически переключает статусы заказа. Более подробно о состояниях мы поговорим дальше.
В нашем примере выбирается состояние «Новый», ведь нам нужно, чтобы проверка наличия проводилась в резерв товара. Поэтому выбираем состояние «Новый».
-
Цвет – цвет для обозначения статуса.
- Очередность – важный элемент, который задается в рамках состояния. То есть в пределах каждого из состояний формируется своя очередь.
В данном примере у нас уже есть два статуса в состоянии «Новый», поэтому нам нужно учесть их при постановке очередности. Учитывая, что дополнительный статус «Проверка наличия» должен находиться между статусами «Новый» и «В работе», очередность будет второй. Выглядит это следующим образом: статус «Новый» – первая очередь, статус «Проверка наличия» – вторая очередь, статус «В работе» – третья очередь.
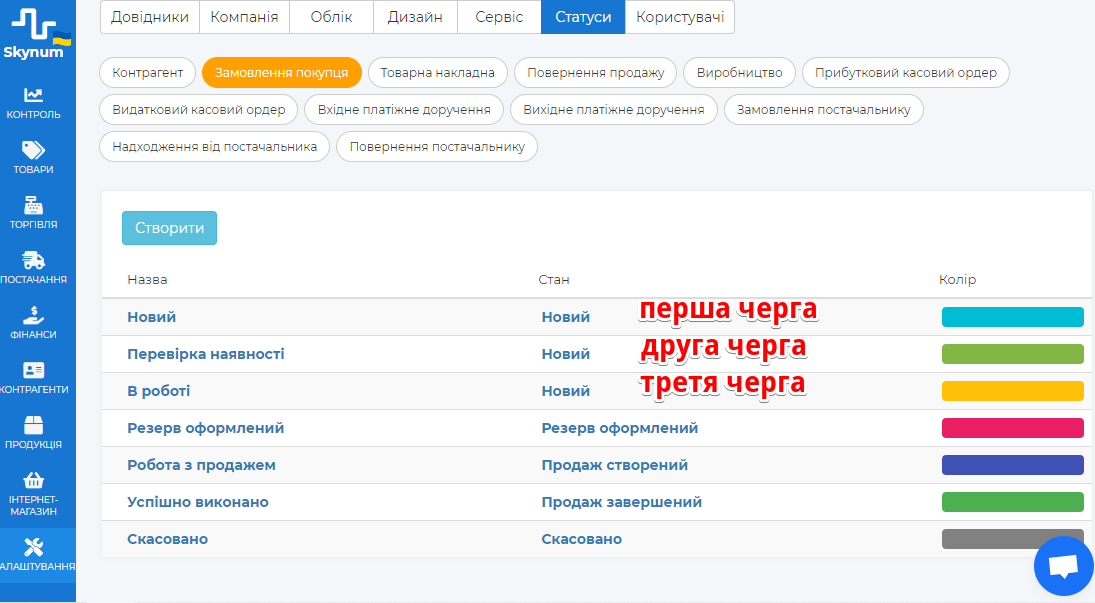
- Переходы – прописанные переходы статусов между собой. В этом подразделе нужно указать, в какие статусы может переходить новый.
Обратите внимание, что мы должны учесть еще обратные переходы.
Согласно нашему примеру выбираем, что статус «Проверка наличия» может переходить в «Новый», «В работе», «Резерв оформленный» и «Отмененный». Напротив этих статусов ставим галочки.
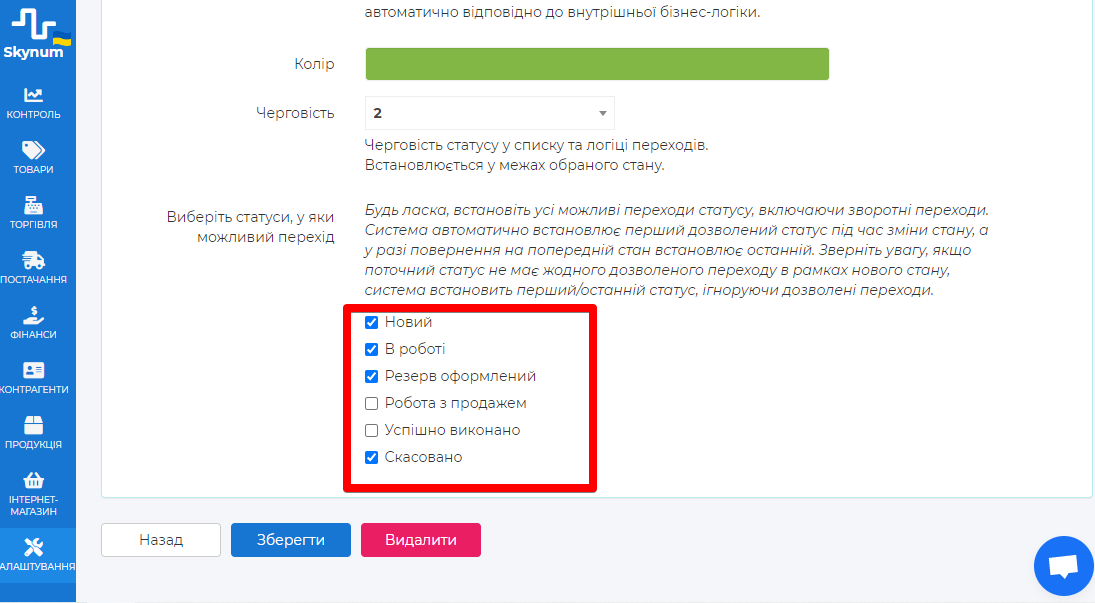
Это основная информация, которая должна быть указана для создания статуса. В конце жмем «Сохранить». Новый статус прилагается и занимает свое место согласно указанной очередности.
Кроме того, чтобы другие статусы смогли переключаться на «Проверка наличия», нужно им это позволить. Поэтому переходим в каждый нужный статус и добавляем дополнительные переходы. В нашем случае это переходы для статусов «Новый», «В работе», «Резерв оформленный» и «Отмененный».

Таким образом, вы можете добавить неограниченное количество статусов в разные состояния и работать с ними в дальнейшем.
Состояния статусов
Отдельно следует поговорить о настройке состояний.
В системе Skynum существует список состояний, которые привязаны к нашим статусам. Одно и то же состояние может иметь несколько статусов.
Состояния – это системное обозначение, в котором находится заказ. Очередность состояний неизменна.
Всего в системе имеется 5 состояний любого заказа.
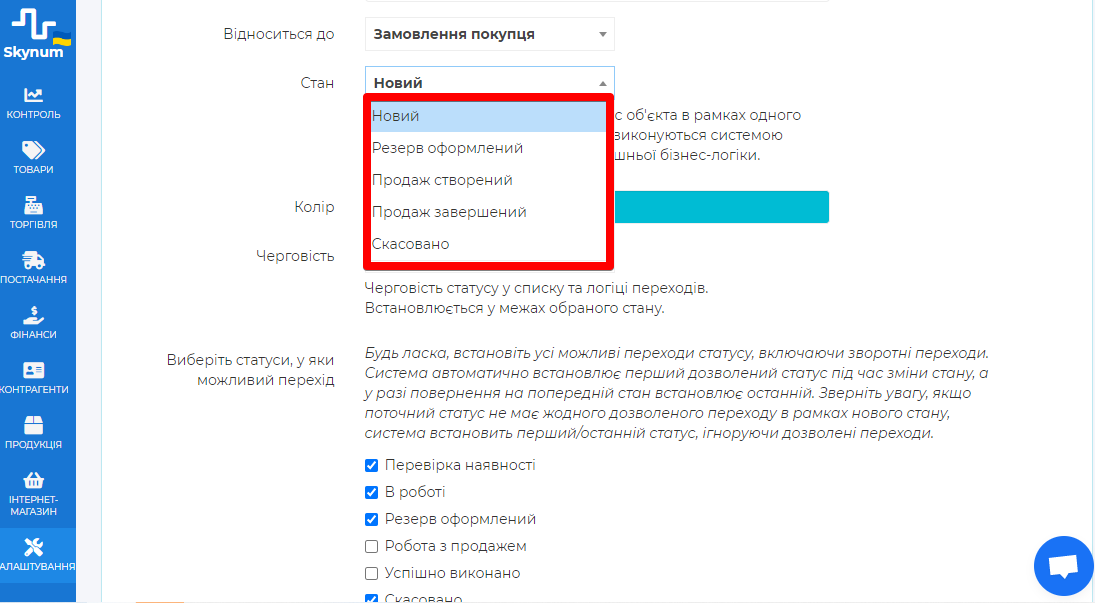
- Новое состояние – таков вид состояния, при котором находится заказ до момента его активации.
Заказ может иметь неограниченное количество статусов, но состояние все так и остается «Новый», пока не произойдет активация документа.
Например, мы создаем заказ и вносим в него всю нужную информацию – товары, покупателя, оплату. При этом заказ может находиться в таком состоянии столько времени, сколько необходимо. До тех пор пока мы не активируем его.
- Резерв оформлен - состояние, возникающее после активации документа заказа и до создания товарной накладной в дальнейшем. Он говорит о создании резерва на этот товар.
Здесь также могут быть несколько статусов для этого состояния.
- Продажа создана – состояние, возникающее после создания товарной накладной на основе заказа.
- Продажа завершена – состояние, возникающее после активации товарной накладной, созданной на основе заказа.
- Отменено – состояние, которое выбирается вручную и свидетельствует об отмене заказа.
Как вы могли заметить, все статусы связаны между собой и имеют определенную логичность. Наличие состояний позволяет системе автоматизировать процесс переключения и минимизировать человеческий фактор при работе с заказами.
Переключение статусов
Вся работа статусов заказов заключается в их переключении с одного на другой.
Статус в заказе может быть изменен двумя способами – вручную пользователем или автоматически системой.
- Ручное переключение статусов
Для проверки ручного переключения создаем заказ. Его первоначальный статус – «Новый». Самостоятельное переключение статусов возможно только в пределах одного состояния. То есть, как показано на примере, вы можете переключиться в статус «В работе» или «Проверка наличия», ведь они относятся к одному состоянию.
Также ручное переключение доступно для статуса «Отменено».

То есть в рамках состояния пользователь выбирает, какой статус должен быть указан для заказа.
- Автоматическое переключение статусов
Автоматическое переключение статусов происходит в момент изменения системы состояния заказа. Когда состояние меняется, платформа выбирает первый статус, в который разрешен переход из одного статуса в другой.
К примеру, после активации заказа произойдет автоматическое переключение из состояния «Новый» в «Резерв оформленный». Вместе с переключением состояния произойдет и изменение статуса.

Обратите внимание, что при деактивации произойдет возврат к предыдущему статусу.

Помните, что для правильной и корректной работы автоматического переключения статусов необходимо настроить очередность и все возможные переходы между статусами.
Такой функционал позволяет предотвратить ошибки человеческого фактора и максимально автоматизирует работу.
Работа со статусами заказов
Чтобы было понятнее, рассмотрим весь процесс работы со статусами заказов.
Для начала создается заказ покупателя, ему автоматически предоставляется статус «Новый». В документ вносится вся необходимая информация.
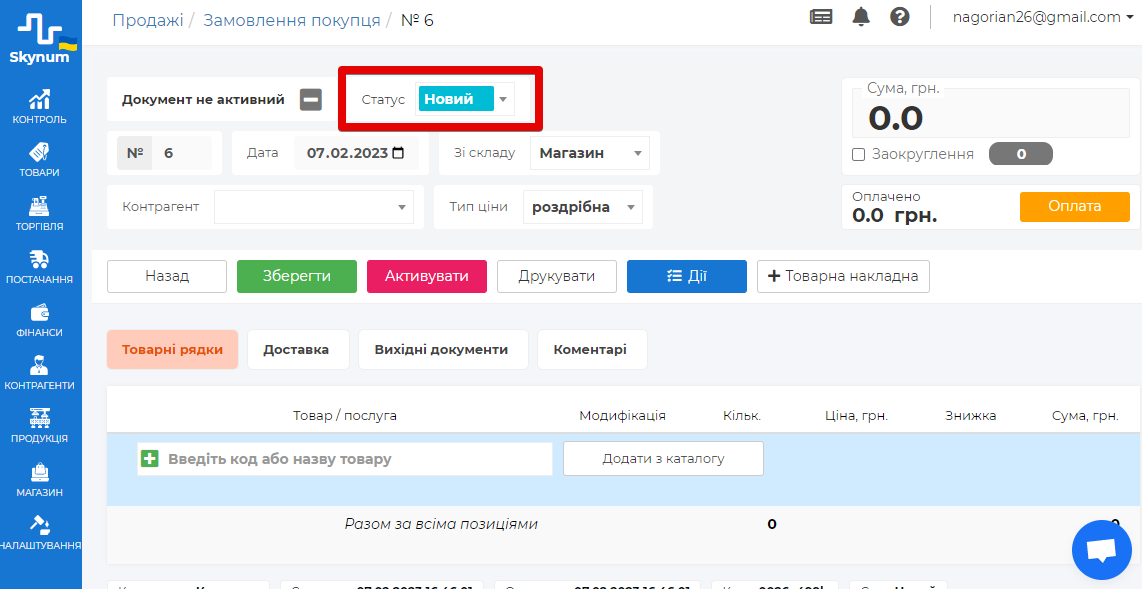
В пределах состояния можно изменить статус вручную на «Проверка наличия». Так сказывается заказ при поиске товара на складе.

Далее если товар нашли и работу с заказом приступили, тогда выбирайте «В работе».

В дальнейшем, когда работа с документом закончена, он активируется и статус автоматически меняется на «Резерв оформленный». То есть вы создали заказ, и выбранный товар резервируется на складе.

Далее из этого документа создается товарная накладная на продажу и статус снова меняется автоматически на «Работа с продажей».

В состоянии «Продажа создана» вы также можете вручную переключать статус заказа после создания накладной. К примеру, продажа направлена на доставку, поэтому переключаем на статус «Доставка заказа».

Когда товарная накладная полностью оформлена, нужно ее активировать. После этого статус автоматически перейдет в «Успешно исполнен».

Будьте внимательны, самостоятельно изменять статусы пользователи могут только в рамках одного состояния. Исключение – статус «Отменен». Он может использоваться в любом состоянии.
Все представленные выше статусы – это лишь пример для работы. Каждая компания может самостоятельно выбрать для себя процесс переключения, создания и установления статусов. Благодаря индивидуальному подходу, вы сможете максимально автоматизировать работу с заказами и сделать ее удобнее.
На основе примеров, приведенных в инструкции, вы сможете настроить свои статусы, соответствующие специфике вашего бизнеса. При необходимости можно изменить статусы частично или в полном объеме. Удаление, добавление, редактирование, изменение очередности и переходов доступны пользователям, чтобы каждый бизнес мог полностью подстроить работу платформы под себя и свои потребности.
Благодаря автоматизированным переходам статусов, работа с заказами намного легче и доступнее.
Таким образом работает настройка статусов и состояний для удобства использования.
Больше информации про создание заказов и работу с ними читайте в нашей статье в Базе знаний.