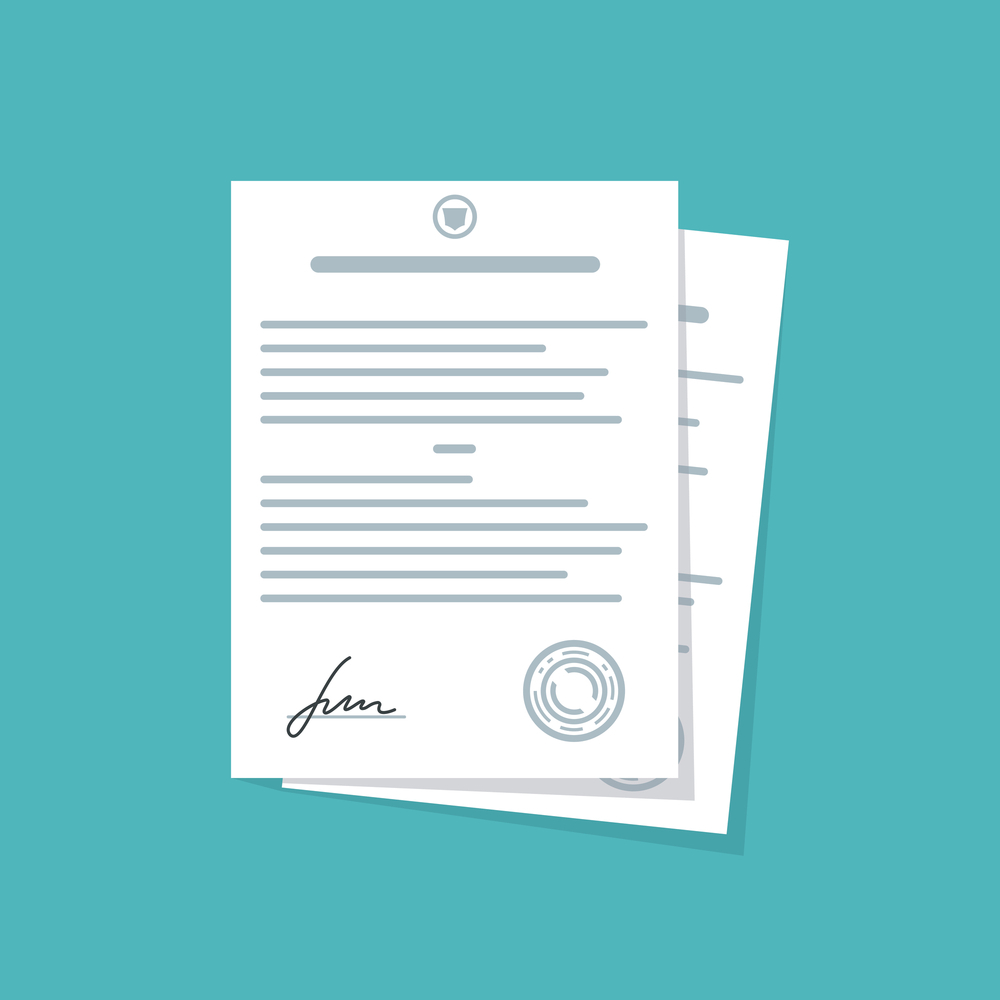Мастер шаблонов – это функционал для разработки собственных форм документов для печати. В соответствии с вашими потребностями вы можете сделать дизайн, который будет вам необходим.
Что в результате вы получите благодаря этим шаблонам?
- Договоры – быстрое оформление договоров с поставщиками и покупателями согласно заготовленным шаблонам.
- Накладные – печать товарных накладных для добавления к товару при отгрузке или отправке.
- Гарантийные талоны - собственный шаблон для печати гарантийных талонов при продаже имеющих гарантийный срок товаров.
- Сертификаты - возможность создания сертификатов в собственном оформлении и дизайне в соответствии с потребностями вашего бизнеса.
- Документы внутреннего учета – создание базовых документов внутреннего учета по шаблону и их добавление при перемещениях товаров.
- Работа с поставщиком – создание шаблонных заказов и возвратов поставщику с возможностью печати и пересылок в формате PDF.
- Инвентаризация – оформление инвентаризации в удобном виде для последующей печати.
- Прайс-листы – генерирование прайс-листов с актуальными ценами на товары в вашем дизайне.
- Ценники для товаров – разработайте собственный дизайн ценников для ассортимента товара с указанием необходимой информации на них.
- Производство – печать и добавление карт производства к изготовленному товару.
- Кассовые и банковские документы – оформление финансовых документов под потребности с возможностью их добавить к товарным операциям и документам.
То есть, это будут универсальные шаблоны, которые можно применять для различных контрагентов. Данные шаблоны можно создать для товарных накладных, ценников товаров, чеков в Скайнум.Касса, прайс-листов, заказов покупателей, оприходований, возвратов и документов внутреннего учета. То есть, благодаря созданию данных шаблонов все документы будут в одном стиле и рассчитаны под потребности вашего бизнеса.
Также эти документы важны в товарообороте. Например, вы всегда можете их распечатать и отправить вместе с заказом или отправить на электронный адрес контрагента, с которым вы сотрудничаете. Таким образом, данный функционал перекрывает необходимость постоянного создания и генерации документов с ручным внесением данных. Благодаря созданию одного базового формата, этот процесс будет автоматизирован.
В Skynum вы можете сделать шаблон печати любого документа, подстраиваясь под ваши предпочтения и потребности.
Для этого на платформе Skynum создан мощный и одновременно гибкий инструмент, позволяющий полностью придать нужный внешний вид определенному печатному документу. Это касается и товарных и финансовых документов.
Давайте разберем более подробно, как изменить настройки шаблонов и сделать их «под себя».
Создание шаблона
Для начала выберите шаблон, который будет вам примером в создании. Мы рассмотрим такой вариант.
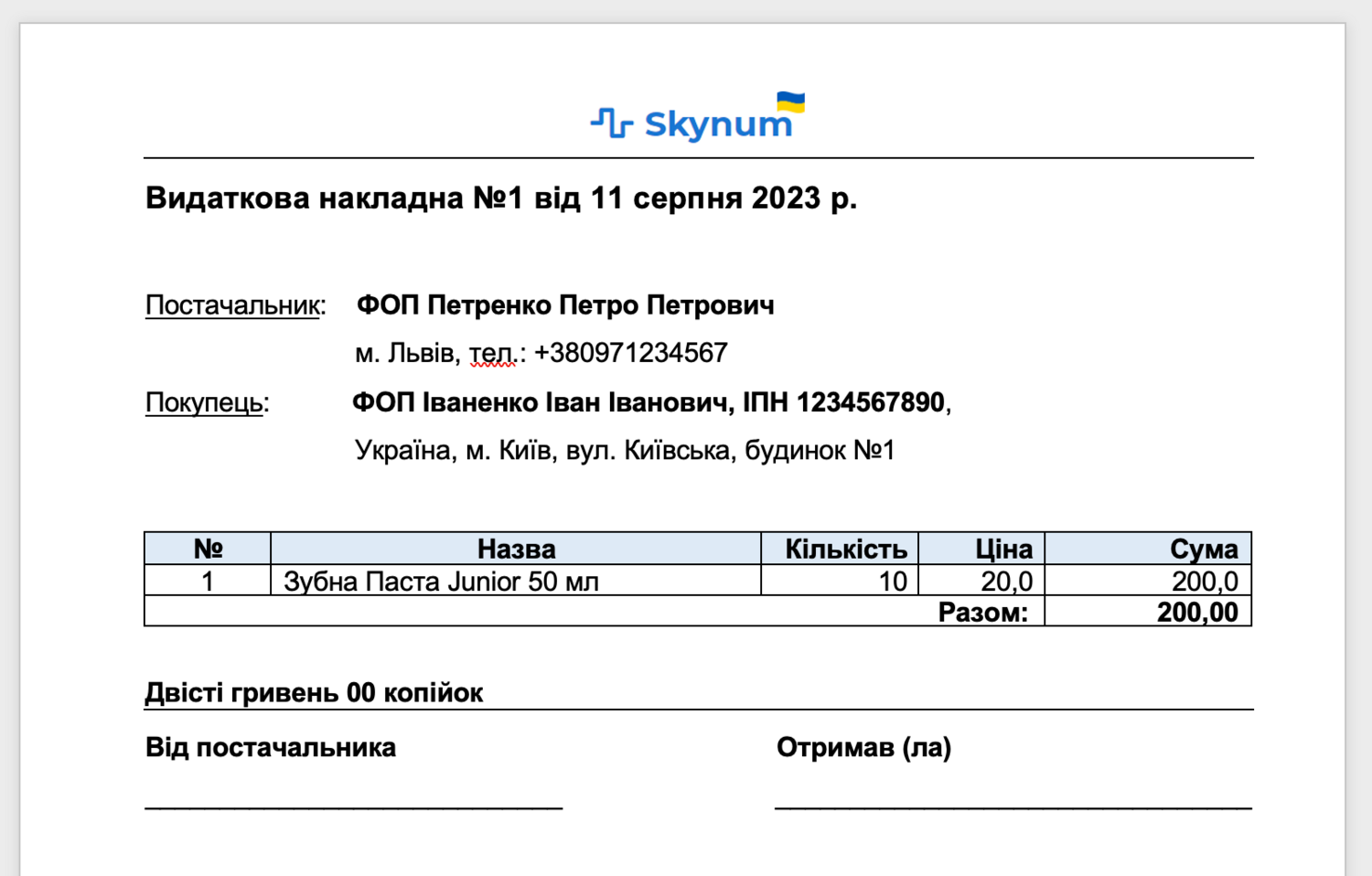
Теперь начните работу с платформой. Перейдите в раздел «Настройки», нажмите «Разработка» и выберите «Мастер шаблонов». Здесь будет список всех шаблонов, которые вы создадите со своим индивидуальным дизайном.
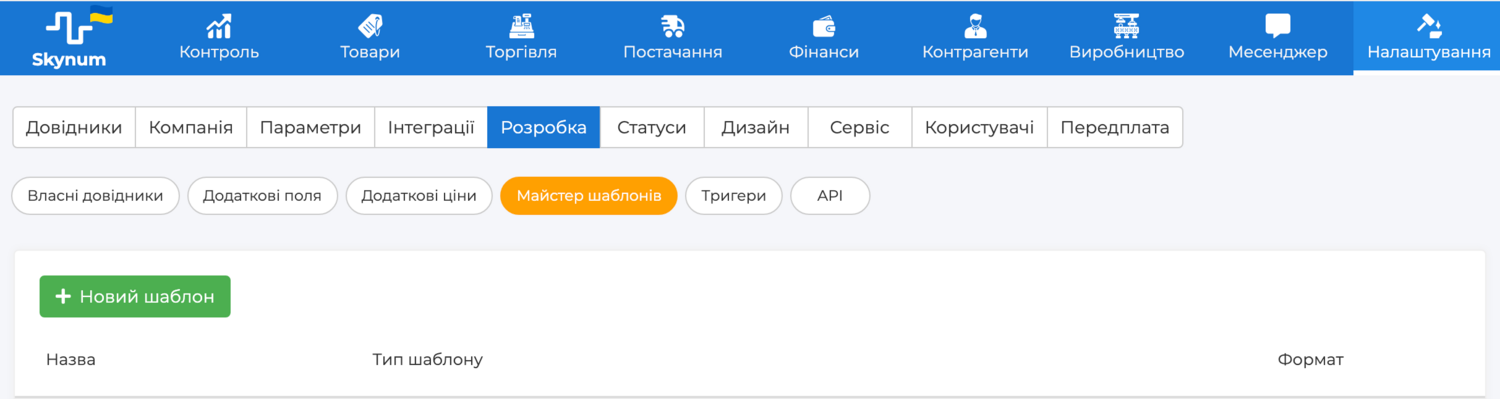
Для создания нового шаблона нажмите «+ Новый шаблон».
В появившихся полях введите имя шаблона и его тип. Тип шаблона выбирается для документа, для которого вы его создаете. В этом случае это шаблон товарной накладной.
После этого нажмите кнопку «Создать».

Перед вами появится форма для редактирования этого шаблона. На этой странице есть несколько разделов - секция редактирования и секция переменных.
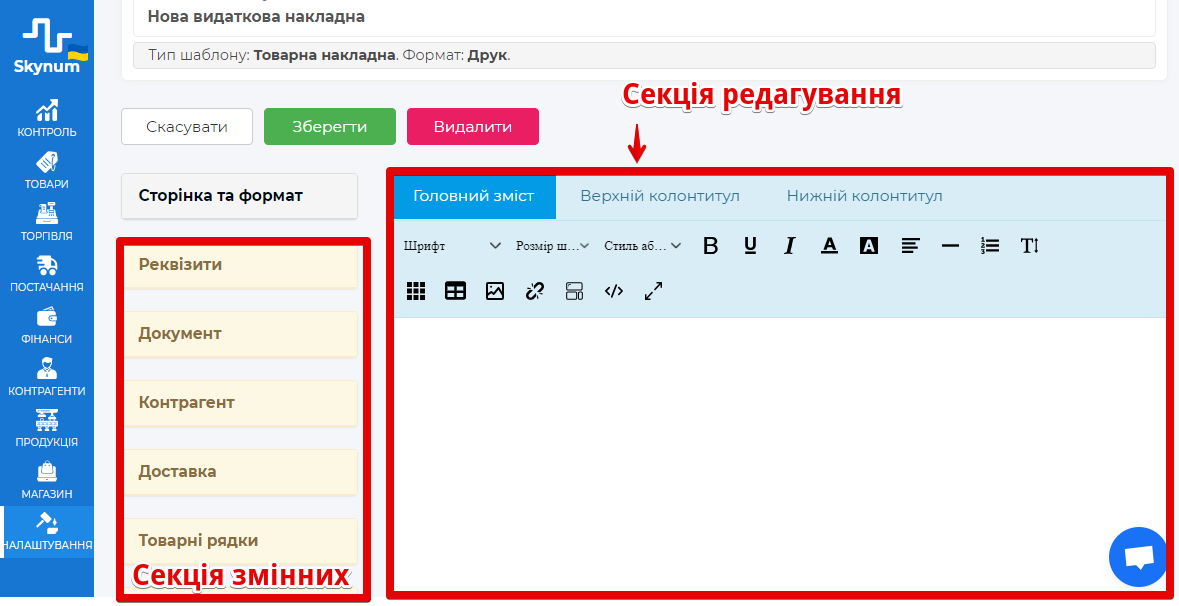
В блоке «Страница и формат» вы можете установить формат бумаги, ее ориентацию, ширину, высоту и отступы.
Секция переменных состоит из определенных блоков. Это позволяет быстро найти необходимую динамическую переменную и внести ее в шаблон. Среди блоков представлены следующие:
- Реквизиты – переменные, касающиеся данных компании и их филиала.
- Документ – переменные по документу.
- Контрагенты – переменные по поставщикам и покупателям.
- Доставка – переменные по доставке (если она имеется).
- Товарные строки – переменные по товарам.
- Комментарии – переменные по комментариям.
- Материалы – переменные для производства товаров.
- Расходы – переменные для затрат.
- Маркеры – вспомогательные переменные для оформления.
Теперь давайте разбирать, как работать с этим инструментом.
Базовые настройки шаблона
Во вкладке главное содержимое представлена вся базовая информация, необходимая для документа. Мы будем поочередно вносить данные на пример, который мы используем.
Первое, что нужно внести – заголовок и подчеркивание.
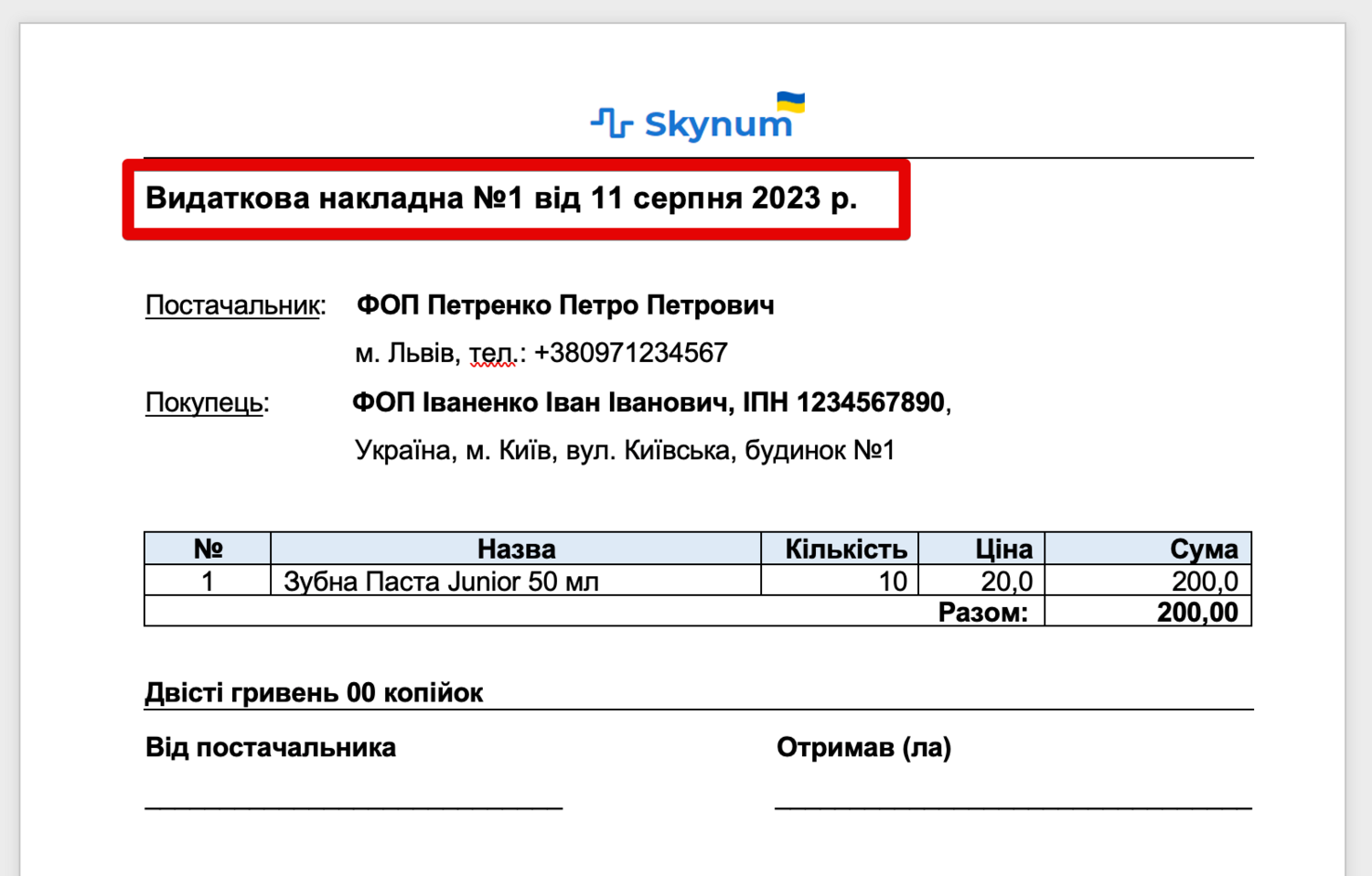
В первую очередь, вносим это в систему, указывая название документа и линию под ним.

Внесенные данные являются статическими, то есть неизменными для каждого документа. Также у нас еще есть динамические данные – это непосредственно номер и дата. Внесем еще их.
Для этого нам нужно подтянуть информацию из документов. В таком случае используется секция переменных. Нажмите «Документ». Перед вами откроются все переменные с описанием и тем, как они записываются.
Чтобы внести переменную, выберите место, где она должна находиться в редакторе, и нажмите на необходимую переменную. Например, номер документа или дату документа.

Далее при необходимости вы можете изменить дизайн заголовка – сделать его другим шрифтом или размером.

На этом работа с заголовком завершена, переходим к следующим данным. Вносим информацию о поставщике, то есть о нашей компании.
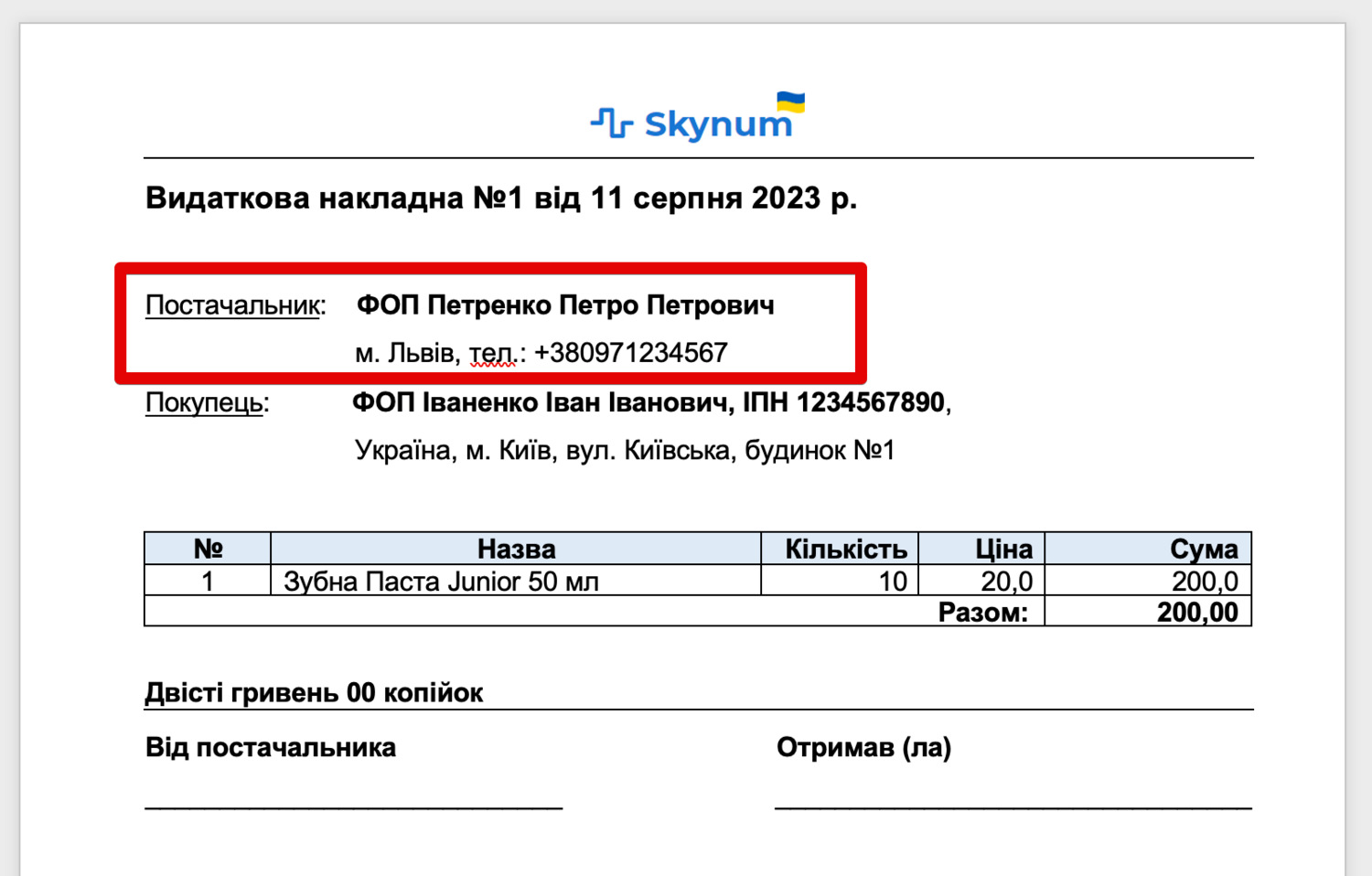
Делаем по такой же схеме, как была показана выше. Прописываем статические данные и из секции переменных вносим динамическую информацию. Но в этом случае данные берутся из блока «Реквизиты».
Обратите внимание, что в зависимости от того, какие именно данные вам необходимы в поле «Поставщик», вы будете вносить соответствующие переменные из «Реквизиты». В этой ситуации нас интересует название компании, адрес и номер.
Оформляем все в соответствии с примером, что у нас есть. При необходимости вы можете выделить некоторые элементы.

Следующая часть нашего шаблона – это информация о покупателе. Добавление данных аналогично, как и при поставщике, но меняются переменные.
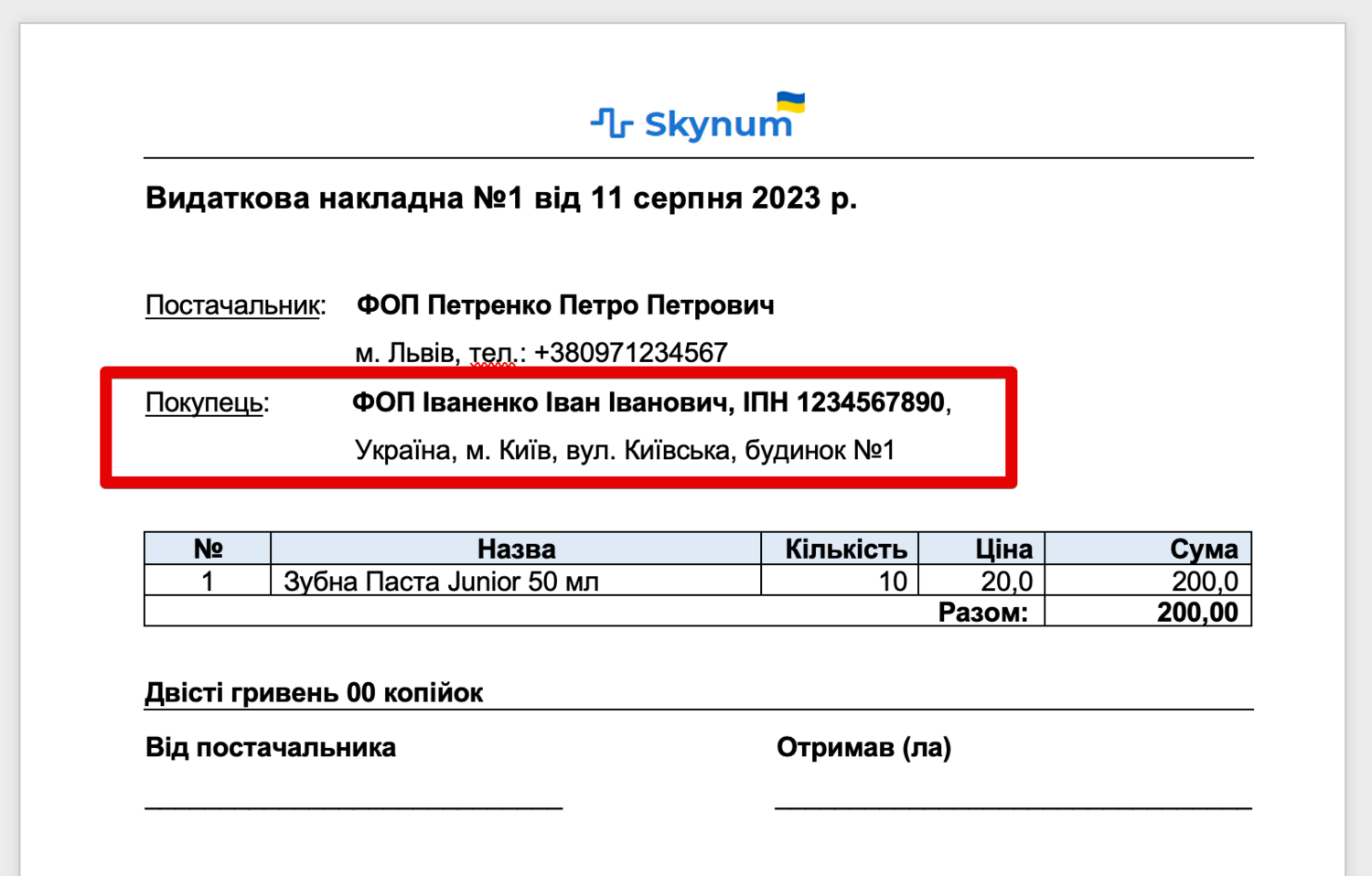
При внесении информации о покупателе динамические данные будут браться из блока переменных «Контрагент». Учитывая наш пример, нам следует добавить наименование контрагента, адрес, телефон, расчетный счет, налоговый номер.
В своем шаблоне при необходимости вы можете что-то изменить – добавить или убрать из шаблона.

Обратите внимание, что информация подтягивается из системы, поэтому если нет указанной, поле переменной будет пропущено.
Теперь переходим к еще одному интересному моменту – внесению товаров. Они создаются посредством таблицы.
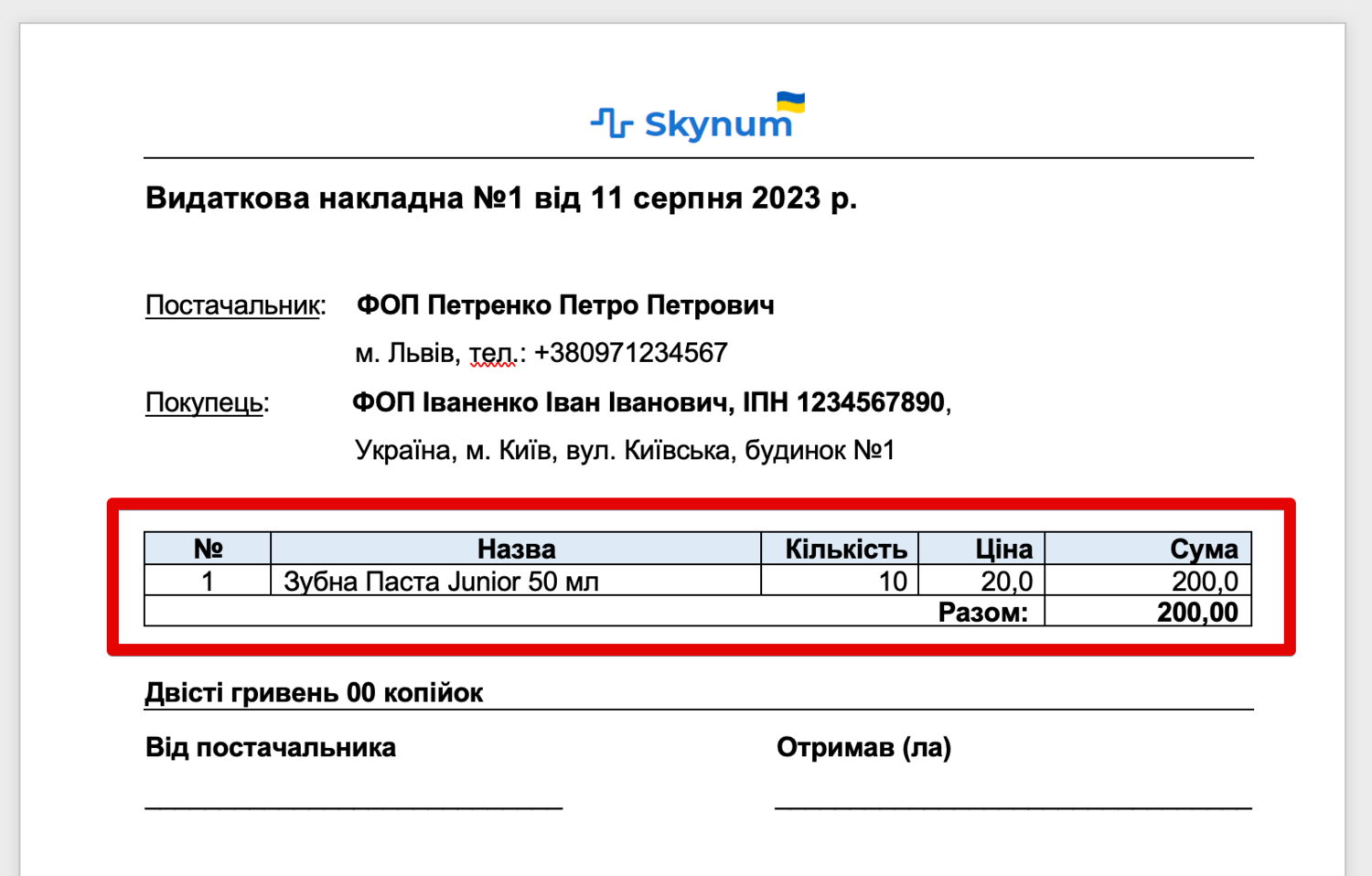
На платформе также можно добавить таблицу. Для этого нажмите значок таблицы в разделе редактирования. Далее на схеме выберите количество столбцов и две строки, чтобы указать переменные. Перед вами появится таблица.

После этого прописываем название каждой колонки и оформляем их в определенном стиле.

Теперь каждую колонку второй строки нужно заполнить информацией, то есть динамическими данными. Для товаров они находятся в блоке переменных «Товарные строки».

Произведите выравнивание текста при необходимости в зависимости от вашего шаблона.
Теперь давайте проверим, как наш шаблон выглядит после таких редактирований. Для этого сохраните его и перейдите в любую готовую товарную накладную. Нажмите кнопку «Печать» и выберите имя нового шаблона. Перед вами появится то, что вы сделали.

Как видите, вся информация подтягивается, но таблица без границ. Чтобы это изменить, вернитесь в форму редактирования и нажмите кнопку «Стиль таблицы» и выберите необходимый.

Затем сохраните шаблон и обновите документ товарной накладной. Таблица изменится.
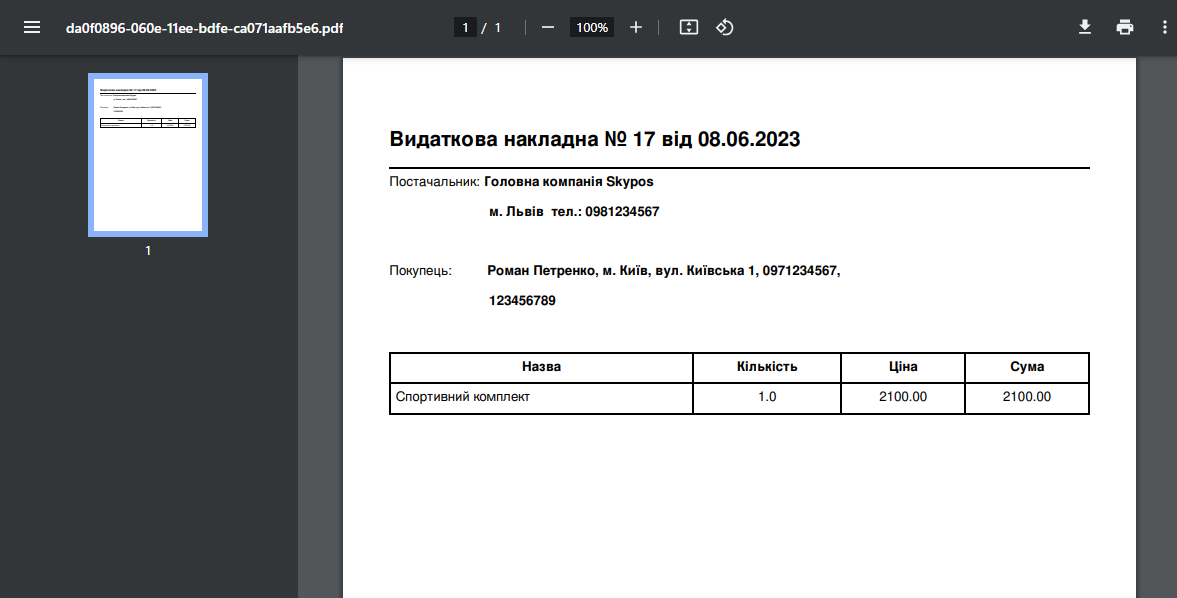
После таблицы нам нужно указать сумму прописью и выделить место для подписи. Для суммы прописью есть специальная динамическая переменная, а все остальное – статистический текст.
Сумму прописью можно найти в блоке «Документ».

Это базовые настройки при создании шаблонов для документов. Далее мы покажем, как произвести дополнительные изменения.
- Изменение цвета таблицы
К примеру, нам необходимо изменить цвет какой-то строки в таблице. Для этого необходимо подготовить эту таблицу в Google-таблицах. Сразу отформатируйте ее по своим потребностям.

Получившуюся таблицу скопируйте и вставьте в форму редактирования. Сразу же обратите внимание, что таблица в форме отображается сжато, поэтому нажмите на нее и выберите «Ширина по размеру страницы».

Далее данные в таблицу вносятся точно так же оак и было показаны выше. Таким образом, через Google-таблицы можно сделать все оформление.
- Внесение данных на две колонки
В некоторых случаях нам нужно разделить данные на две колонки. Например, можно разделить информацию о поставщике и покупателе.
Чтобы это сделать, создаем таблицу на одну строчку, но два столбца. В одну строку вписываем данные о поставщике, в другую – о покупателе.

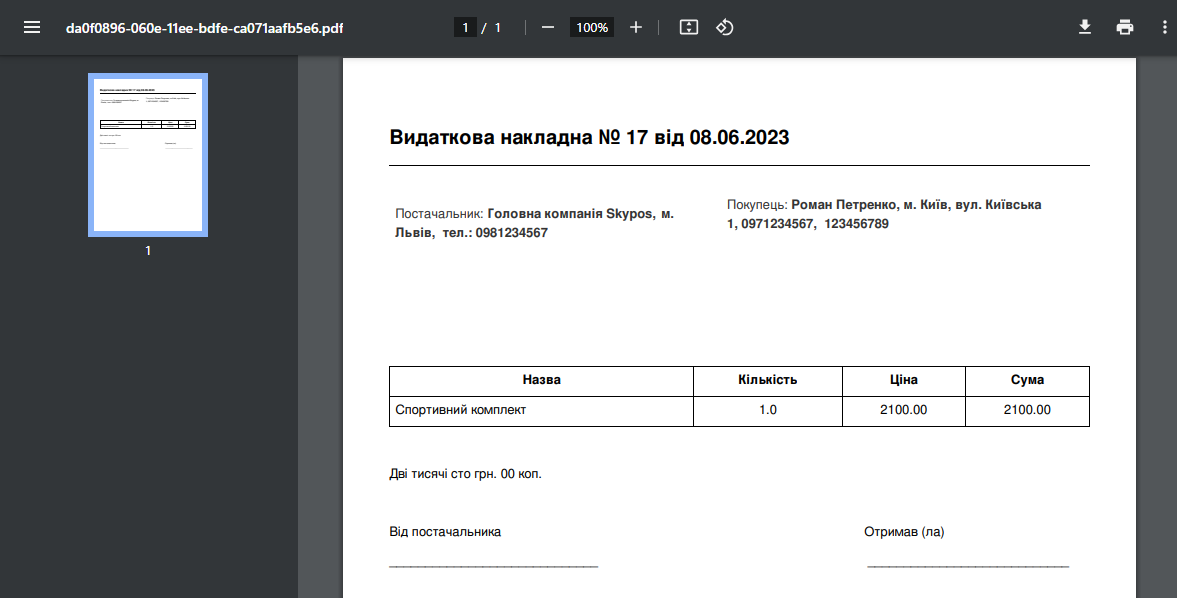
- Добавление логотипа или другой картинки
Иногда компании используют свои логотипы на разных документах. Логотип прилагается, как и любая другая картинка. Для этого нажмите кнопку «Изображение» и выбираем фото с компьютера.

Логотип добавится в форму и вы сможете его уменьшить/увеличить или изменить местоположение. В конечном варианте это выглядит по следующему принципу:
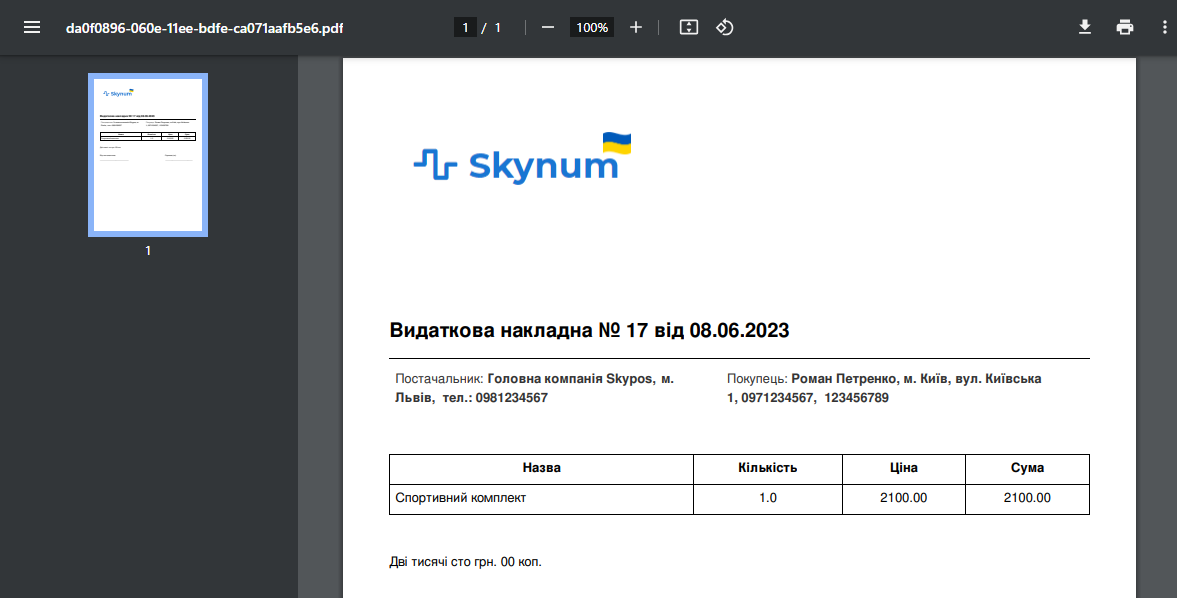
- Внесение комментариев
В каждый шаблон можно внести информацию об имеющихся комментариях к нему.
Сначала создайте таблицу, а затем используйте переменные в блоке «Комментарии».
Например, выберите имя создавшего комментарий, а также непосредственно комментарий.

Эта переменная работает по типу динамического списка или таблицы. Чтобы она заработала, нужно добавить в нее определенный маркер. В данном случае – маркер «Перечень комментариев». Его можно установить либо впереди, либо позади переменных из блока «Комментарии».

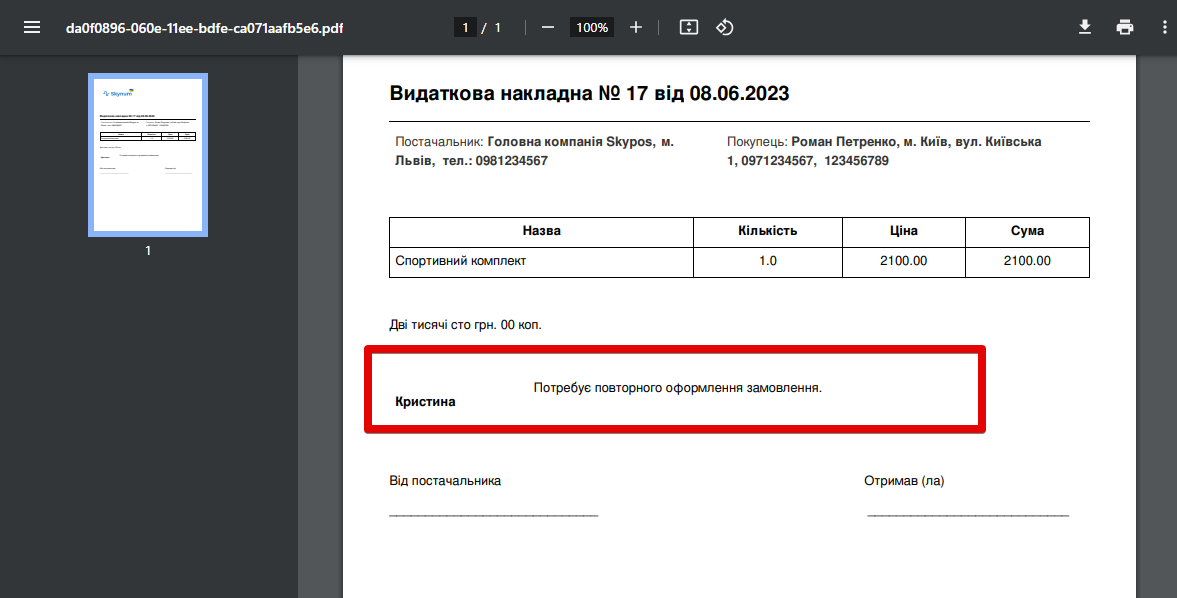
Аналогично можно сделать не только табличкой, но и списком.
- Объединение нескольких строк в один товар
При использовании учета с серийными номерами вам может понадобиться функция объединения нескольких строк в одну. Это поможет показать, что в таблице представлен один определенный товар с разными серийными кодами.
Для этого добавляем в таблицу еще одну строчку и объединяем все столбцы. В этой же строке добавляем переменную из блока «Товарные строки» под названием «Серийные номера».

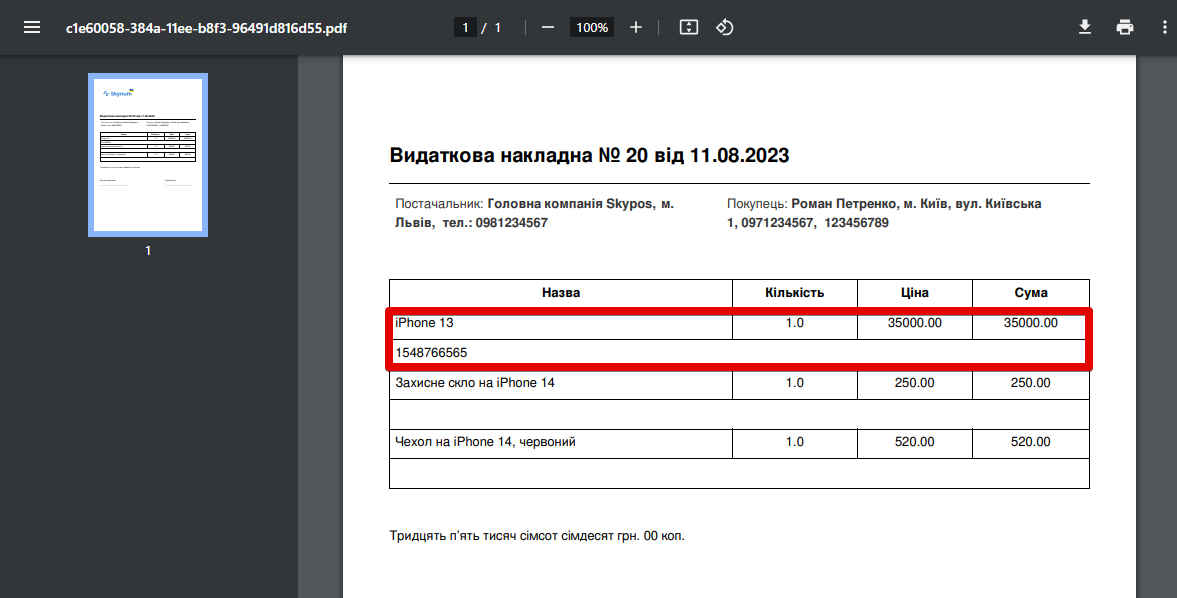
Условие работы такой таблицы – строки должны быть расположены подряд, чтобы система могла их целостно воспринимать.
Как тогда быть, если нужно пропустить одну строчку? В таком случае используется маркер – «Пустое значение». К примеру, создаем еще одну строку, где только прописываем текст «Серийные номера:», а в следующей строке будут непосредственно указаны номера.
Вот так это создается:

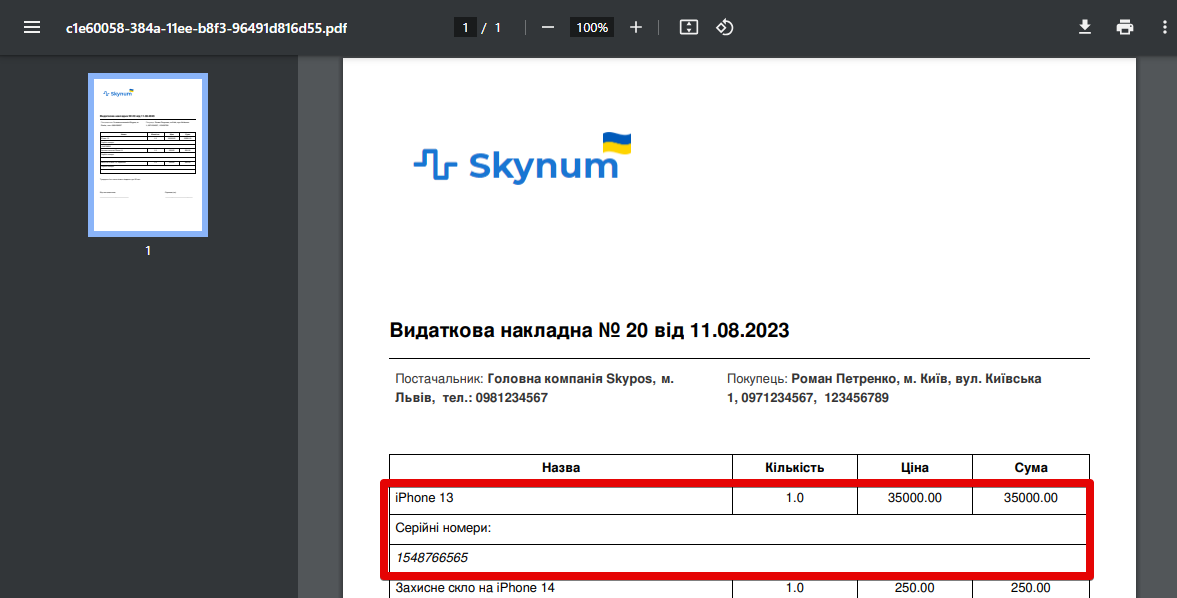

- Колонтитулы
Колонтитулы – это текст, который будет изображен на каждой странице документа. К примеру, в колонтитулы можно добавить название компании.
В шаблонах можно добавить верхний и нижний колонтитул. Для этого перейдите на вкладку «Верхний колонтитул» или «Нижний колонтитул» и внесите любую информацию.
Согласно нашему примеру верхний колонтитул – это логотип компании, поэтому добавим именно его. Также это может быть обычный текст, добавленный как в изображении ниже.

Если у вас есть колонтитулы, нужно обязательно поработать с отступами.
Так отображается верхний колонтитул на примере логотипа:
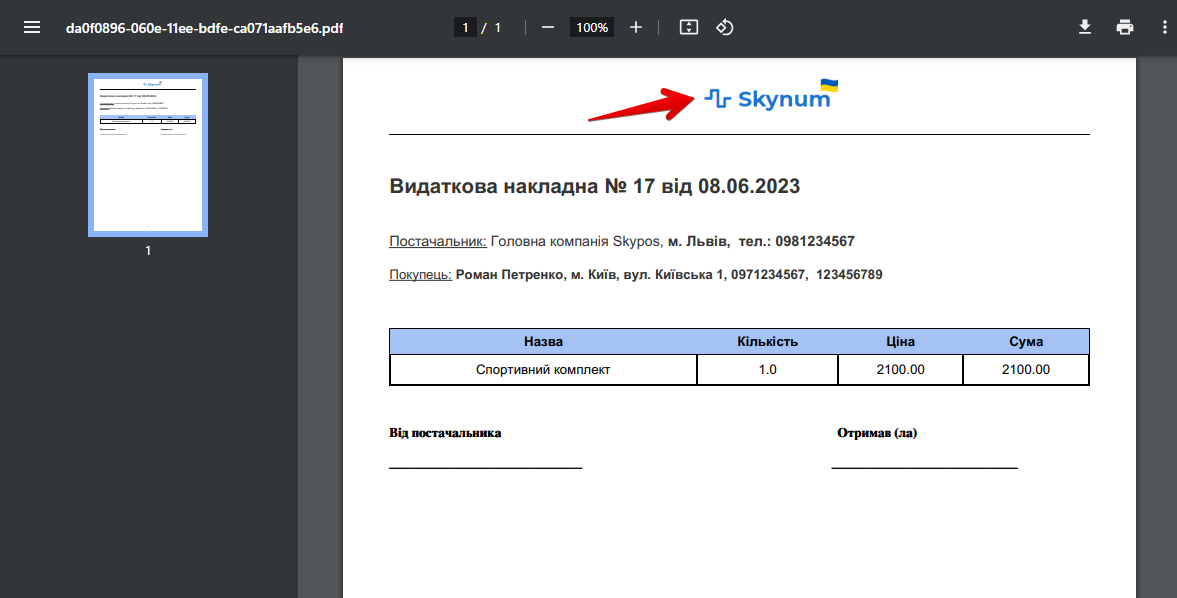
Еще одна возможность, связанная с колонтитулом – проставление нумерации страниц. Это делается с помощью нижнего колонтитула. Нужно в соответствующем окне внести переменный маркер «Номер страницы».

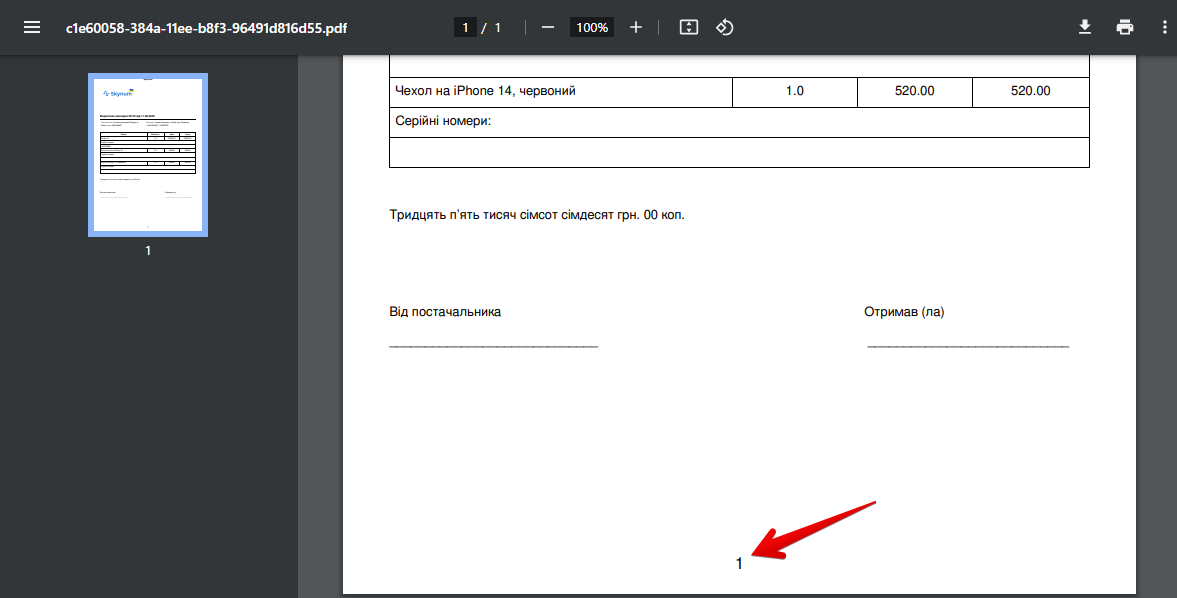
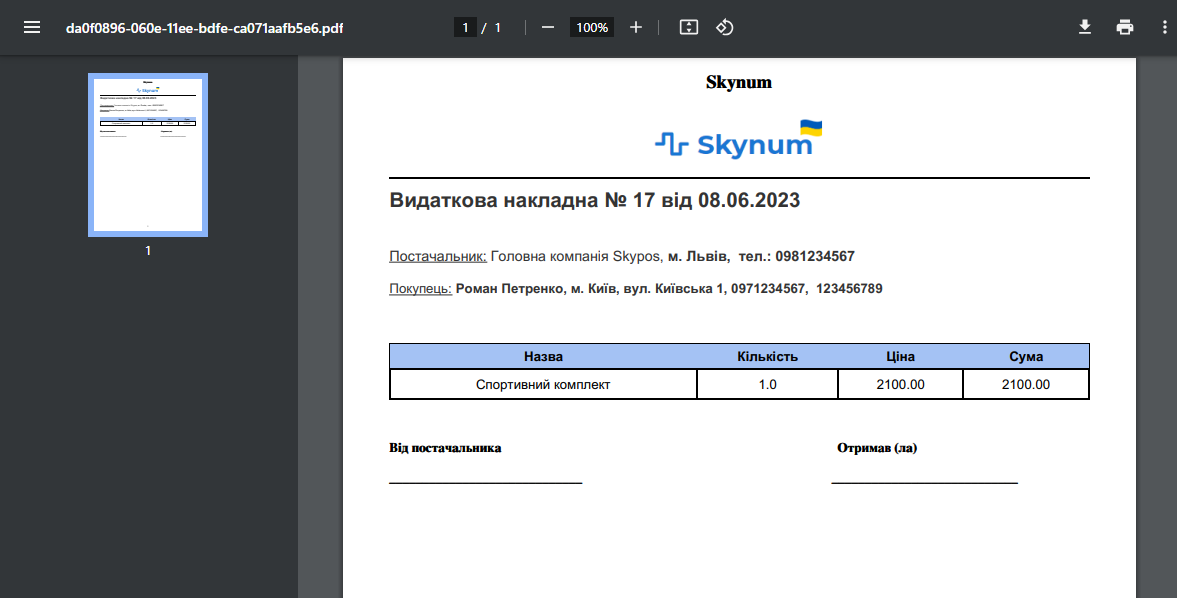
Обратите внимание, что с мастером шаблонов вы можете создать шаблоны для договоров, товарных накладных, кассовых ордеров и других документов, требующих настроек.
Мастер шаблонов - это универсальный функционал, максимально широко позволяющий работать с различными документами, создавая их шаблоны. Такая работа автоматизирует еще один ваш этап в торговом бизнесе.
Вместе со Skynum вы сможете создать любой шаблон, добавляя новые поля, изменяя стили и максимально адаптируя все под себя. Гибкие настройки помогут вам осуществить это.