Модификации – это вариации одной и той же модели товара. Например, есть определенная футболка модели «Модерн». В ее цветовой палитре представлено несколько цветов – желтый, белый, черный, голубой, а в размерной сетке – S, M, L. В этом случае цвета и размеры являются атрибутами модификации. Таким образом одна модификация – это вариация одной определенной футболки (белая футболка в размере М или розовое платье в размере XL).
Для чего нам необходимы модификации? На самом деле, ведение учета возможно и без модификаций, но именно они упрощают этот процесс. Благодаря им работать гораздо легче и эффективнее.
Без модификаций для каждой вариации товара необходимо создавать отдельные карточки, что значительно расширит номенклатуру и ограничит ведение учета.
В общем смысле модификации помогают:
- правильно учесть наличие товара на складах;
- отразить точные остатки по конкретной модели и в целом;
- улучшить поиск и продажу товаров через платформу и АРМ кассира.
Далее мы подробнее разберем процесс создания модификации и работы с ними.
Создание модификации
Перед началом ведения учета по модификациям необходимо в первую очередь убедиться в том, что он сконфигурирован. Это можно сделать, перейдя в «Настройки» и выбрав «Учет». Из всех настроек найдите «Учет товаров по модификациям» и установите его. После этого можно переходить к созданию модификации.
Чтобы создать модификацию, нужно сначала добавить товар. Для этого зайдите в «Товары» и в разделе «Картотека» нажмите кнопку «+ Новый товар».

Перед вами откроется окно с полями, которые нужно заполнить. Среди них – название, категория, артикул, цены и т.д. Более подробно о создании карточек товаров можно узнать в соответствующей инструкции - Карточка товара в товароучетной системе.
Самое главное, что нужно сделать на этой странице, – в блоке «Настройки учета» выбрать «Использовать модификации».

Благодаря этой настройке в карте товара будет доступен блок «Модификации».
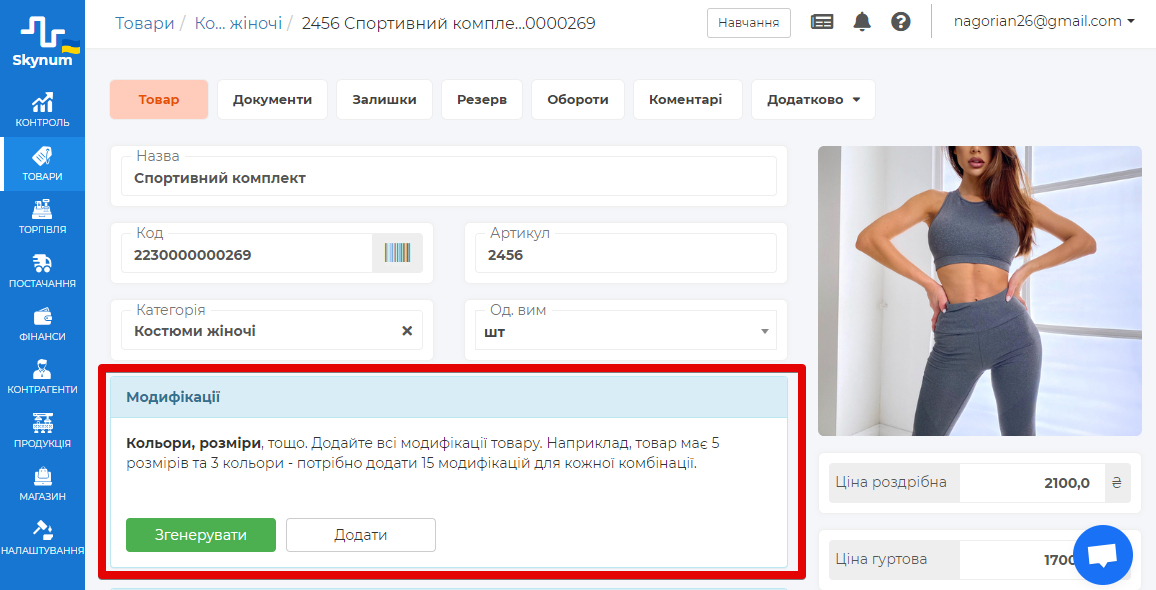
Есть два способа добавления модификаций – автоматический и ручной.
Если вы хотите создать модификации автоматически, нажмите кнопку «Сгенерировать». Далее перед вами откроется новое окно, в котором нужно ввести атрибуты модификации.

В результате система самостоятельно сгенерирует возможные модификации в соответствии с данными атрибутами.
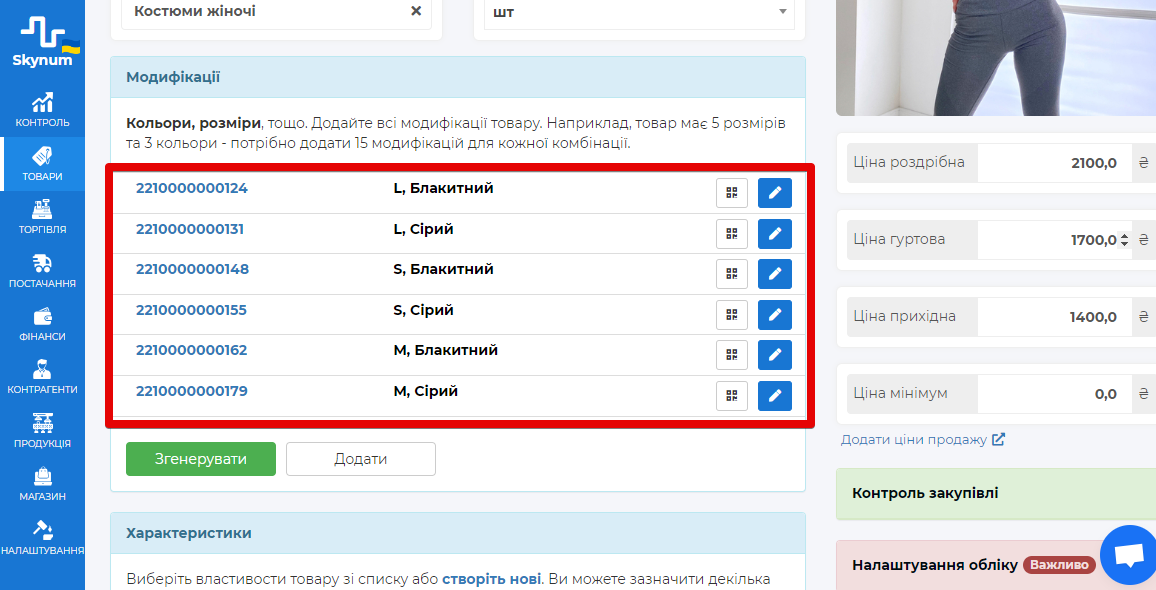
Как видите, модификации сгенерировались на любую комбинацию атрибутов.
Другой способ – ручной. Каждую модификацию следует вносить в систему отдельно.
Для этого нажмите кнопку «Добавить».
Перед вами появится новая страница, где вы увидите основные поля, которые необходимо заполнить для создания модификации. В первую очередь выберите атрибуты для Наименования и Значения. Наименование можно выбрать из списка. К примеру, размер. Значения можно указать самостоятельно или также выбрать из представленных вариантов, если они есть. Точно так же можно поступить и с цветом. Таким образом, вы создадите модификацию.

При необходимости вы также можете указать код или штрихкод модификации, если он у вас есть. При его отсутствии код сгенерируется автоматически.
На этом этапе мы успешно завершили создание модификации. Теперь рассмотрим более подробно страницу модификации и ее поля.
Каждая модификация имеет свою страницу с информацией. Чтобы открыть ее, нажмите на значок редактирования рядом с модификацией.
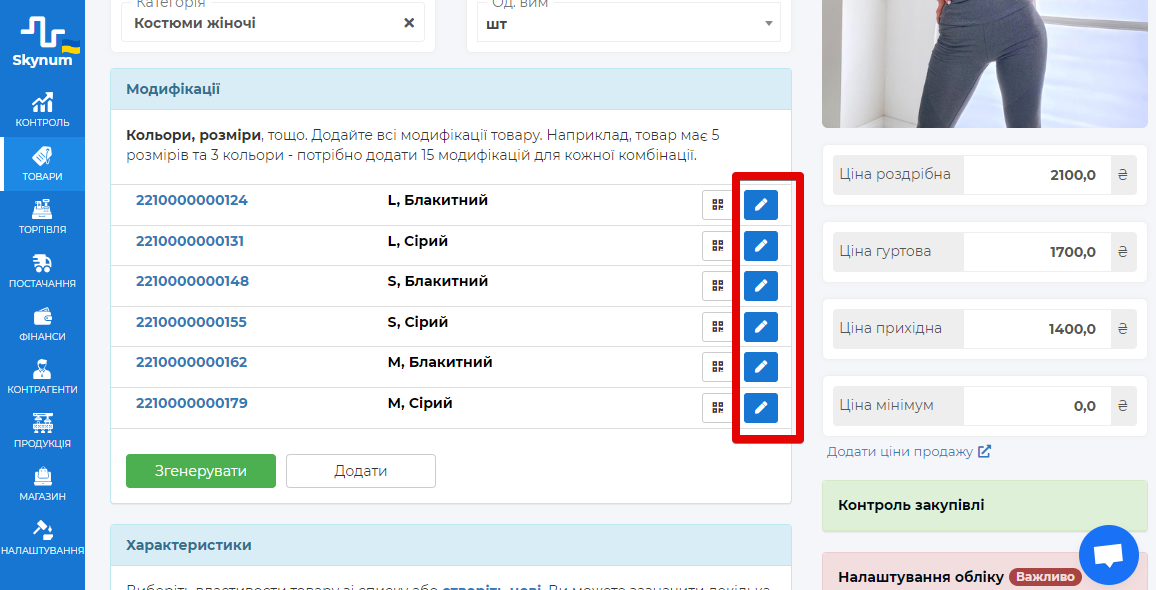
На странице модификации можно добавить ее характеристики и фотографии.
Кроме того, каждая модификация может иметь свою цену. Для настройки цены модификации установите галочку напротив «Использовать цены модификации».
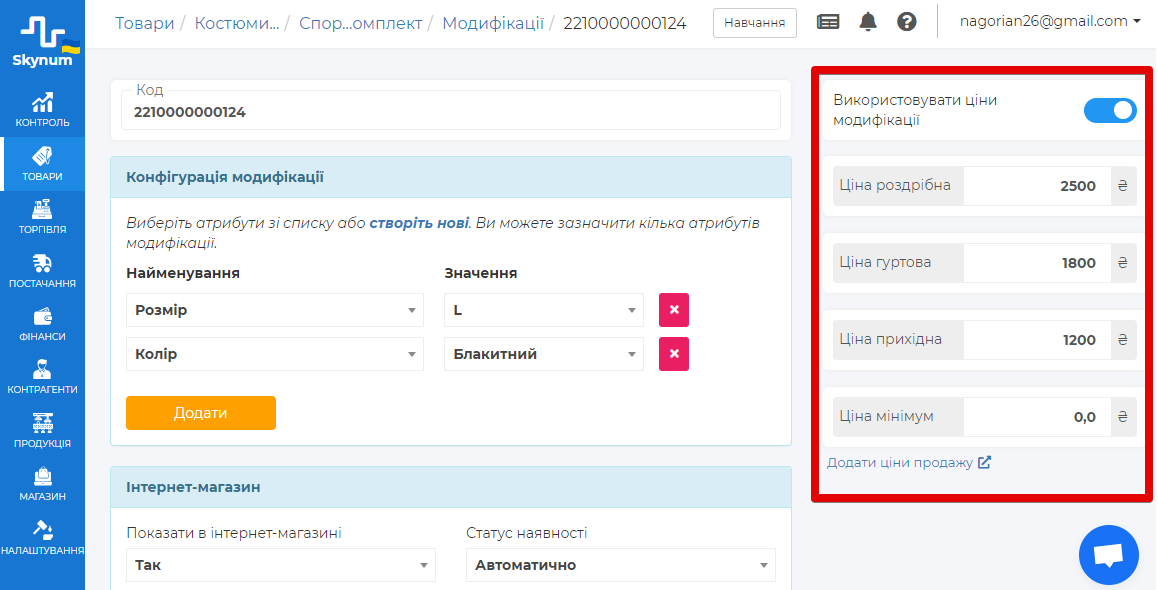
Разберем на примере. В продаже доступен смартфон определенной модели, но в зависимости от цвета его цена разная. В красном цвете телефон стоит 8700 грн, а в черном – 8500 грн. Чтобы было удобно вести учет и реализовывать товар, устанавливаются разные цены.
Еще один пример – использование модификаций в цветочном магазине. Розы одного сорта и цвета могут иметь разную высоту. В таком случае следует также использовать модификации.
При этом обратите внимание, что цена может быть указана и розничной, и оптовой, и любого другого типа.
При продаже определенной модификации будет подтягиваться соответствующая цена.
Еще одно поле для заполнения – фотографии. К каждой модификации можно добавить фотографии, что значительно упрощает поиск товаров в каталоге.
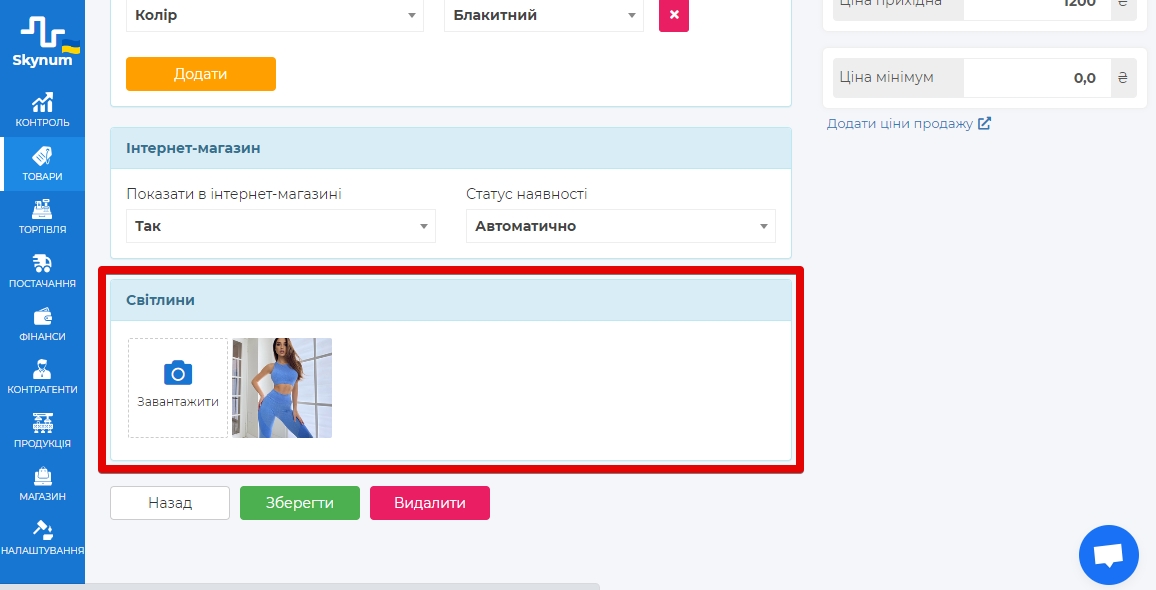
В конце сохраните отредактированную модификацию.
Аналогично можно повторить и для всех других модификаций, доступных для этого товара.
При создании модификаций имеется целый ряд ошибок, допускаемых пользователями:
- Модификация – это лишь одна вариация товара, поэтому указывать в одной модификации перечень всех размеров или цветов – большая ошибка.
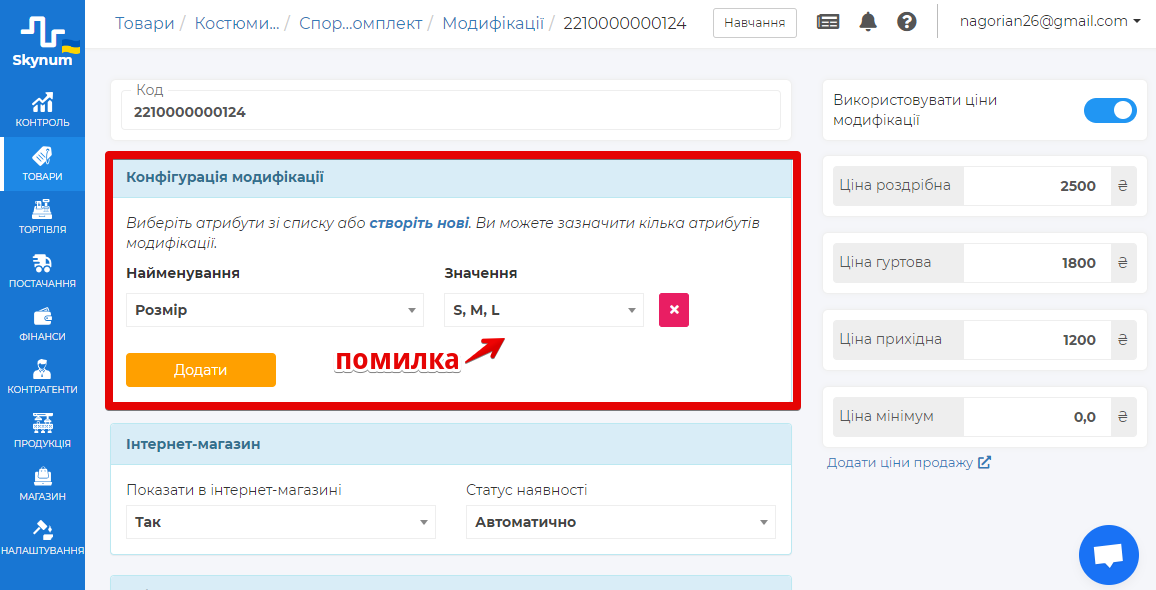
В одной модификации указывается только одно значение определенного наименования. Например, только один размер – S.
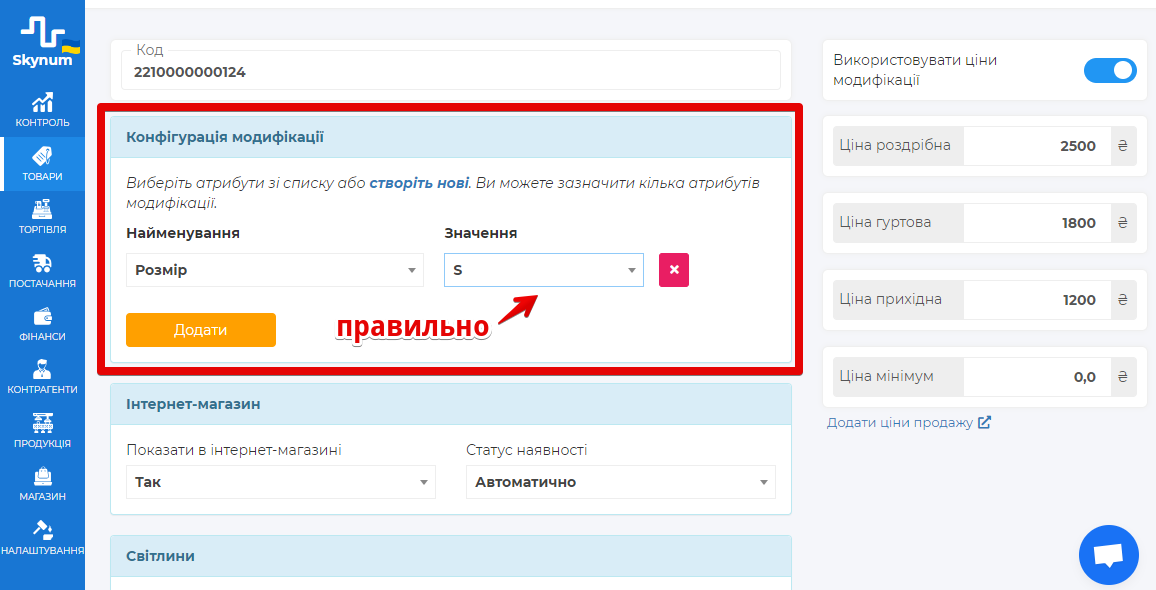
- Указание характеристик вместо модификаций в карточке товара. Характеристики – это нечто общее для всего товара, в то время как модификации только для определенных вариаций.
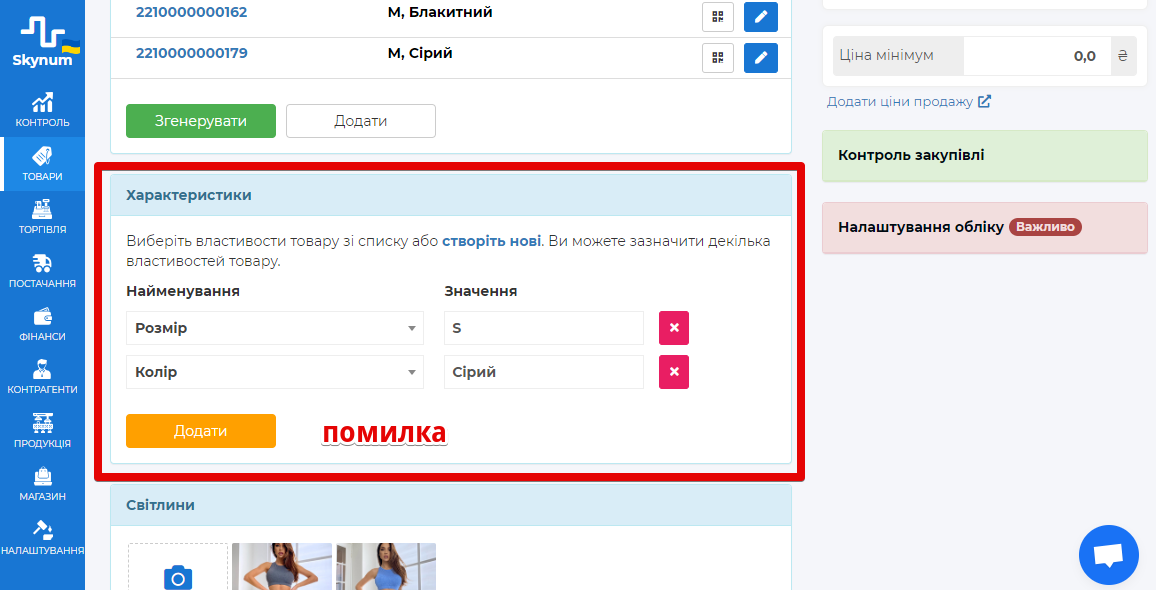
Ниже представлен правильный вариант.
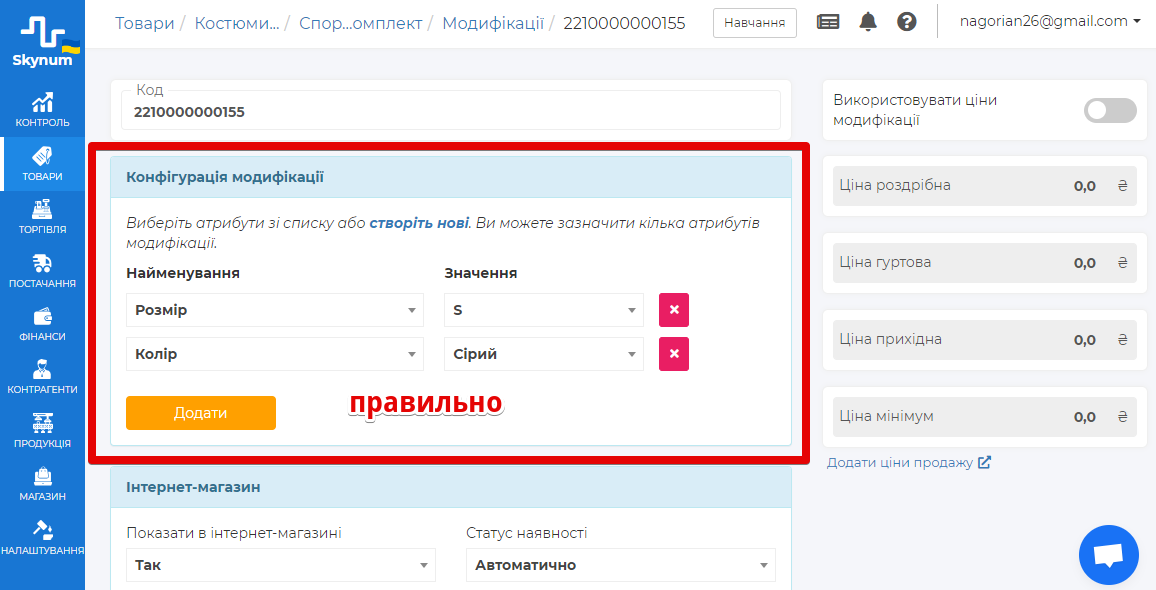
Помните об этих ошибках, чтобы избежать возможных недоразумений и неправильной работы с учетом.
На этом шаге модификация сделана и с ней можно работать.
Оприходование товаров с модификациями
Модификации используются в большинстве документов на платформе. В инструкции мы разберем наиболее часто используемые документы и как работать с модификациями в них.
Прежде всего разберем работу модификаций в оприходовании, а именно в документе «Поступление от поставщика».
Для начала создаем документ, перейдя в «Поставки». На этой странице откроется раздел «Поступления от поставщика», где нажмите кнопку «+ Новый документ».

Более подробно о создании документа прихода читайте в соответствующей инструкции - Базовый способ прихода товаров.
При создании документа укажите все необходимые данные в доступные поля.
После этого следует внести товары в товарные строки. Для этого в товарной строке начните вводить название или код товара. Соответствующие совпадения появятся, и вы сможете выбрать необходимый товар.

Или выберите товар из каталога, нажав на кнопку «Добавить из каталога».

В товарных строках доступен пункт «Модификация». В нем вы можете указать тот вариант оприходуемого товара.
Для каждой модификации необходимо добавлять повторно товар из каталога, выбрав его из перечня, просканировав штрих-код или введя код модификации.

Кроме того, вы можете добавить новую модификацию сразу в документе. Для этого в поле «Модификация» выберите пункт «Создать модификацию». Откроется страница создания. Ее заполнение точно такое же, как и описывалось ранее. Здесь также следует указать атрибуты для наименований и значений.

Обратите внимание, что модификацию можно сразу же распечатать в документе поступления. Для этого наведите мышкой на нужный товар и нажмите соответствующую кнопку печати, как указано на рисунке ниже.

Также можно распечатать ценники на все товары и модификации. Для этого нажмите кнопку «Печать» и выберите подпункт «Ценники товаров».

После настройки и внесения всей информации необходимо активировать документ. В результате вы сможете увидеть в карте товара остатки по каждой модификации.
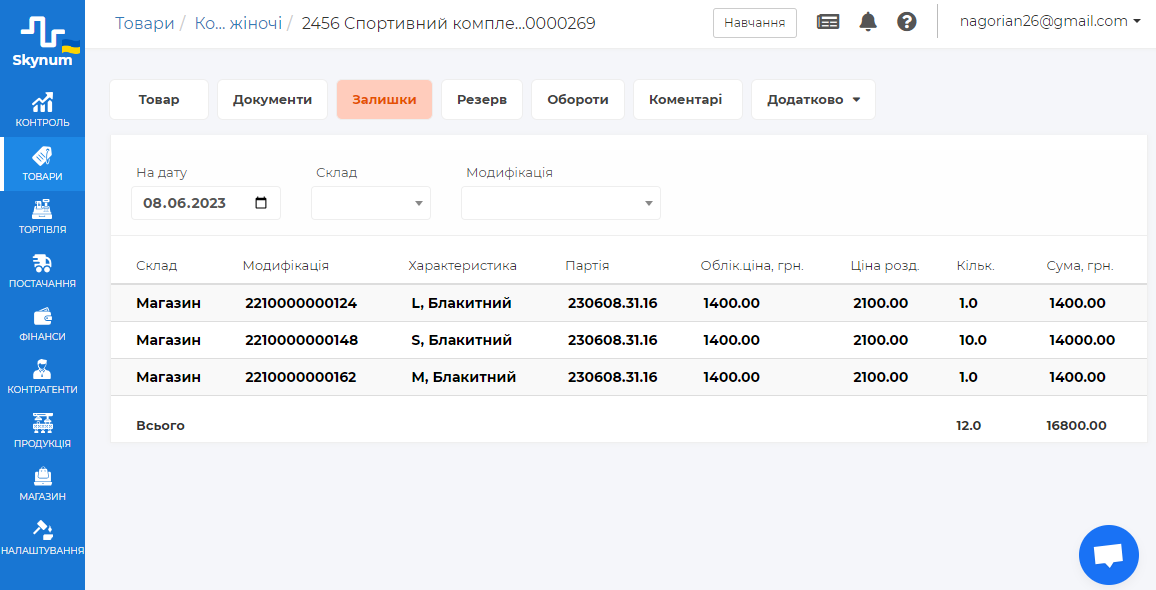
На этом работа с модификациями в документе оприходования окончена.
Продажа товаров с модификациями через платформу
На платформе мы можем оформить продажу через товарную накладную. При добавлении товаров можно указать модификации.
Для этого сначала перейдите в «Торговля», затем в разделе «Продажи» выберите «Товарная накладная» и нажмите «+ Новый документ».

В новом документе товарной накладной заполните информацию в основных полях. Подробнее о создании товарной накладной написано в инструкции по этому документу - Создание товарной накладной.
При добавлении товара в товарную строку есть поле «Модификация». Его функции аналогичны тем, что представлены при работе с «Поступление от поставщика».
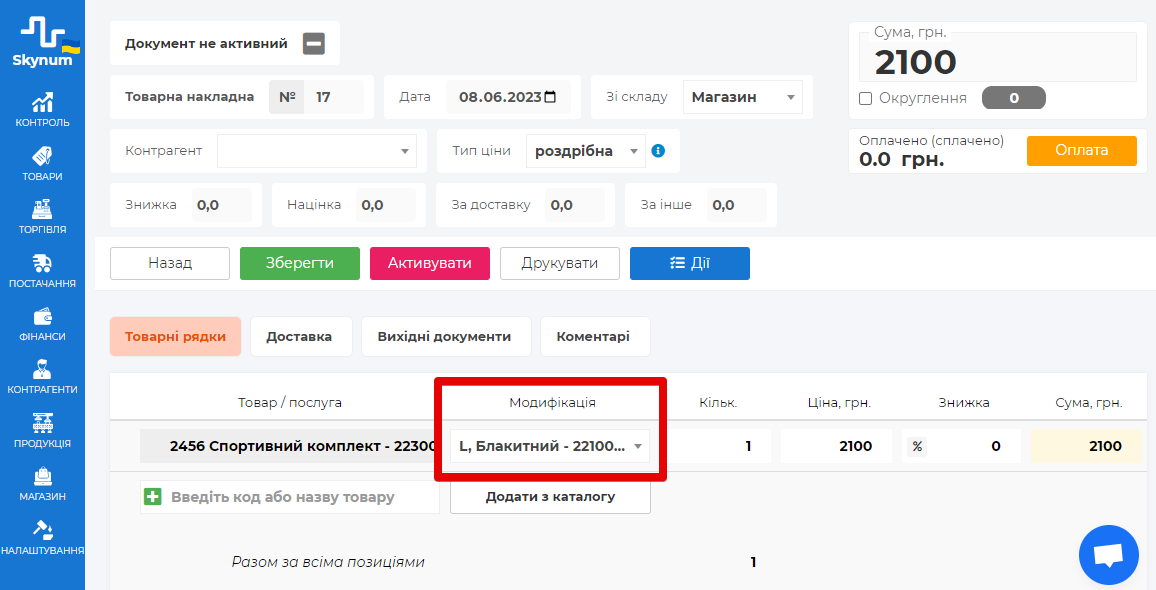
В конце документ должен быть активирован. Это позволит обновить и увидеть реальную картинку остатков и оборотов в карточке товара. Таким образом, в «Обороты» вы сможете посмотреть все поступления и расходы.
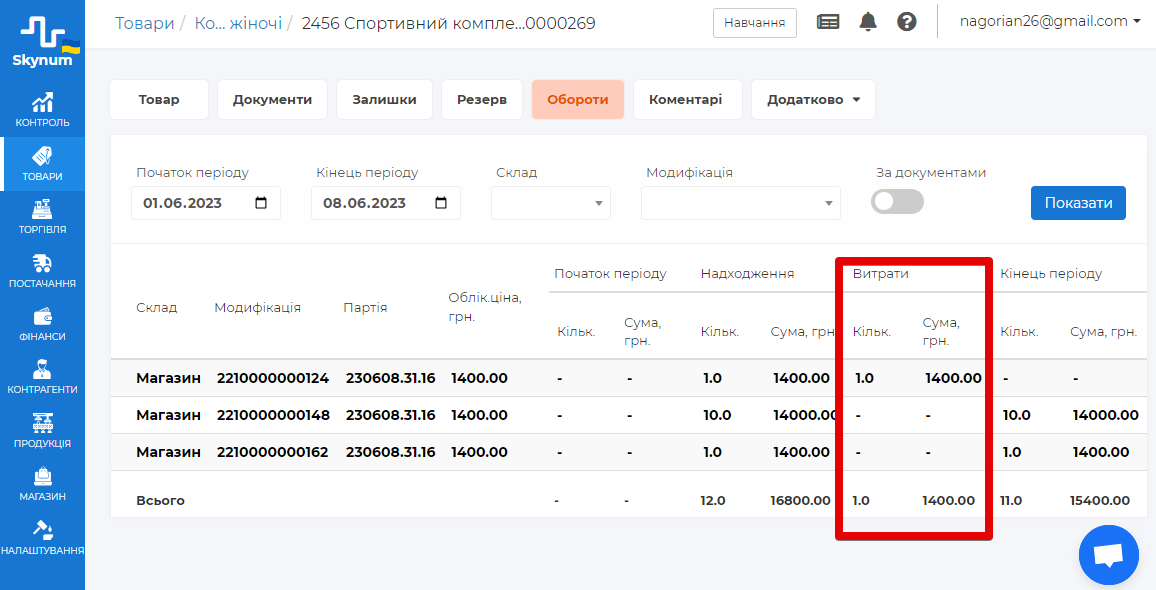
Аналогичным образом модификации используются во всех других документах платформы – списание, перемещение и т.д.
Продажа товаров с модификациями через АРМ кассира
Второй вариант реализации товаров с модификациями – через АРМ кассира.
Для начала перейдите в Skypos в разделе «Торговля» и нажмите кнопку «Skypos».
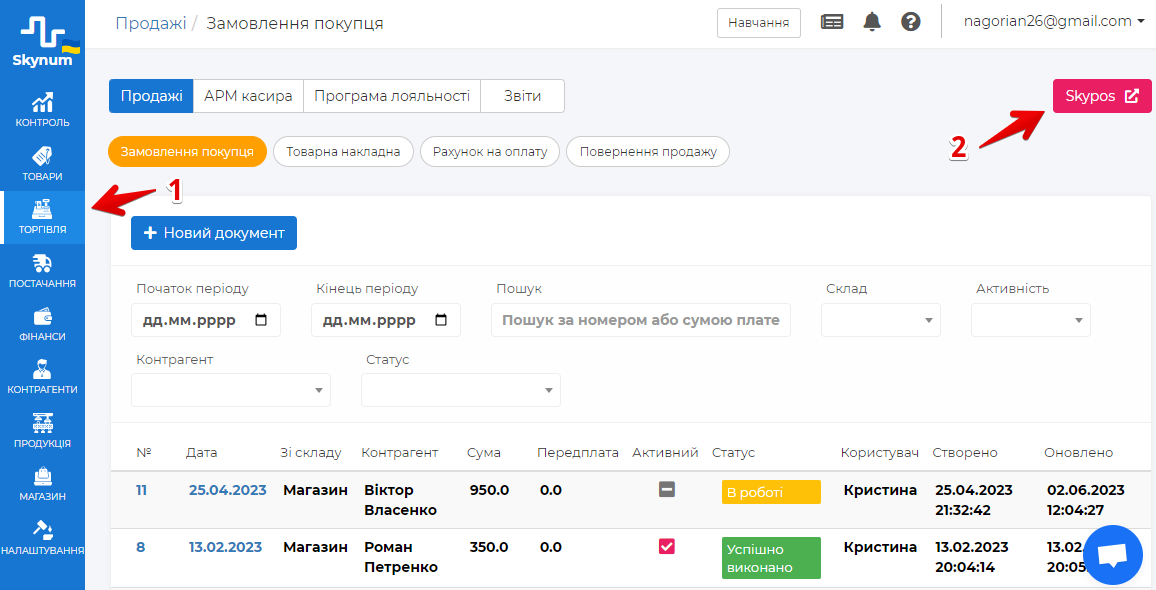
Далее авторизуйтесь в кассе и откройте смену, используя свои данные и пароль.
Чтобы просмотреть все доступные товары, перейдите в каталог. Для выбора модификации необходимо нажать на нужный товар, а затем откроются варианты этой модели в соответствии с размером, цветом или другой модификацией.
Таким образом, для продажи товара, выберите необходимую модификацию из каталога и добавьте ее в чек.

Еще один вариант поиска товара по коду определенной модификации. Для этого в поле поиска введите/вставьте код или отсканируйте штрих-код товара.

Далее продажи товаров с модификациями проходят точно так же, как всегда, в Skypos. Нажмите кнопку оплаты и подтвердите оформление чека. Такой способ продаж легкий и доступный, а вместе с модификациями еще и быстрый и точный.
Модификации – это важный компонент эффективной работы товарного учета, поэтому следует к вопросу их настройки подойти серьезно и ответственно. Именно модификации позволяют комфортно работать и следовать за наименьшими деталями в учете товаров, учитывая даже цветовую гамму или размеры.
После добавления модификаций рекомендуем испытать их в разных документах платформы, чтобы увидеть, как ведется внутренний учет по ним.
Хотите узнать больше полезной информации о том, как работает платформа? В Базе знаний будет представлена вся самая актуальная информация по системе Skynum.
